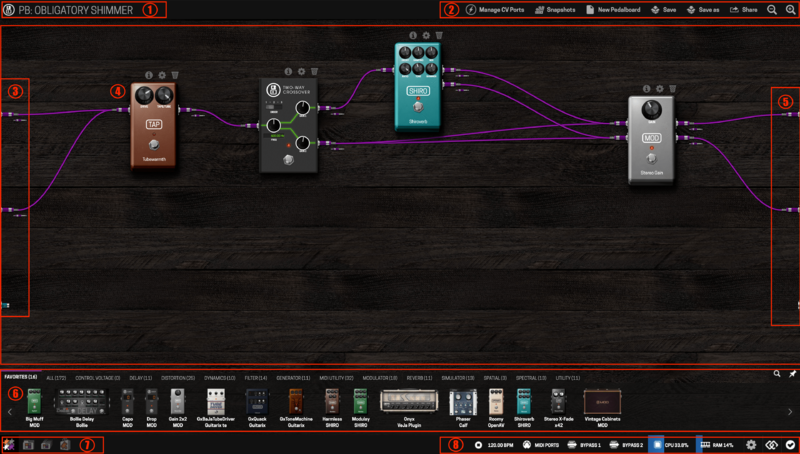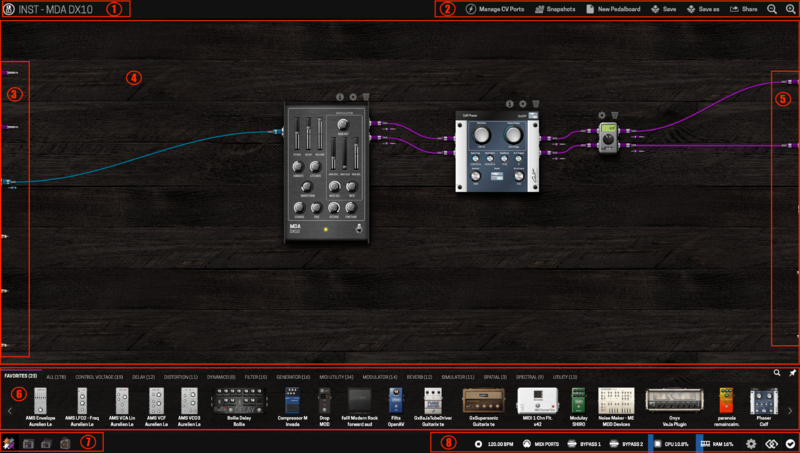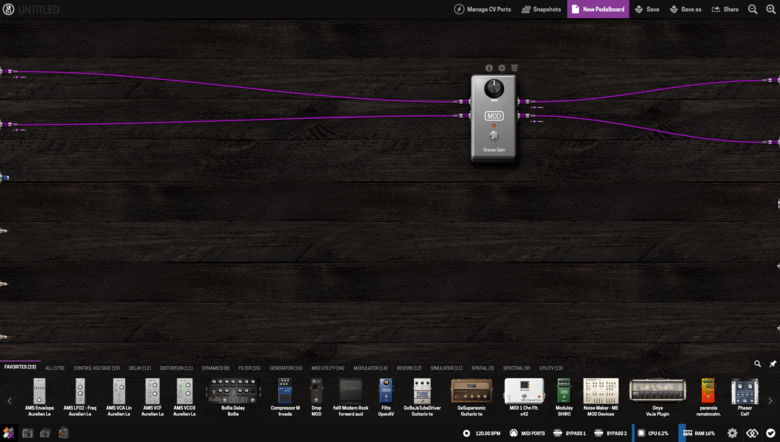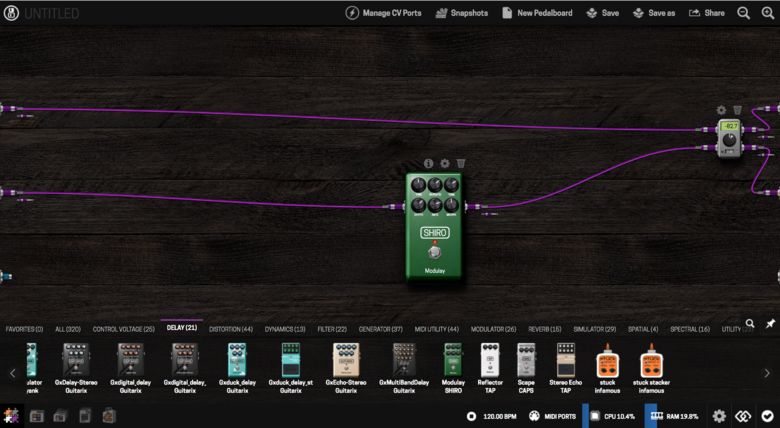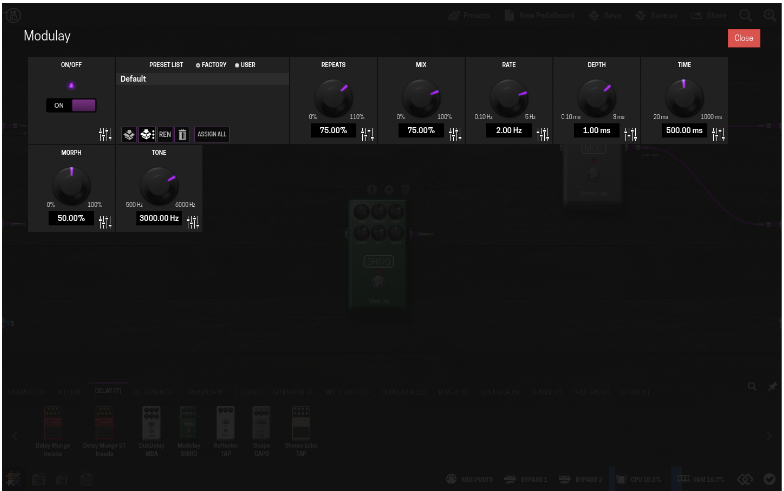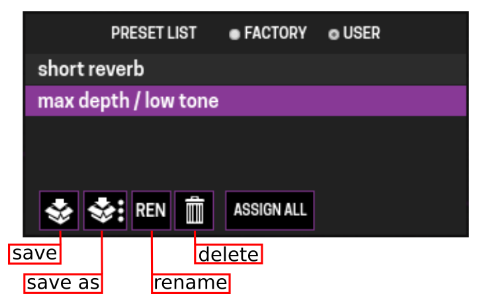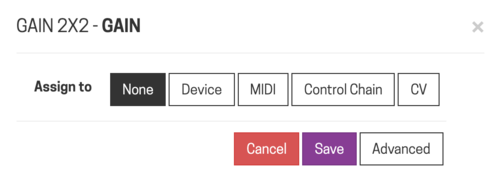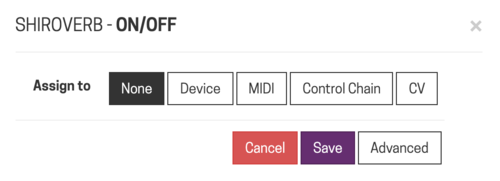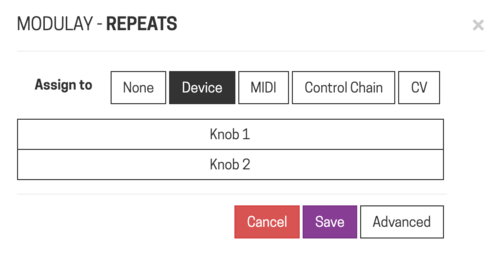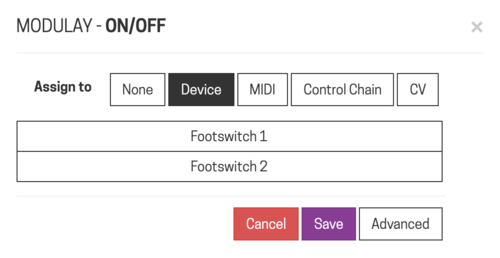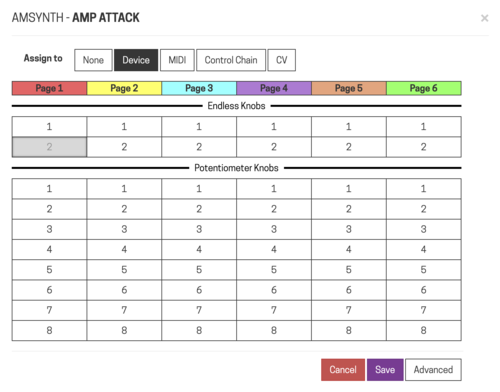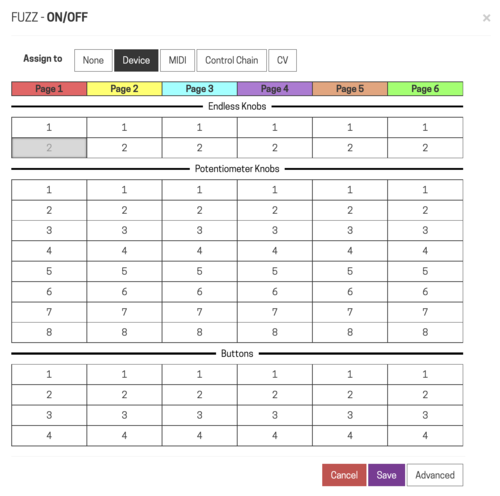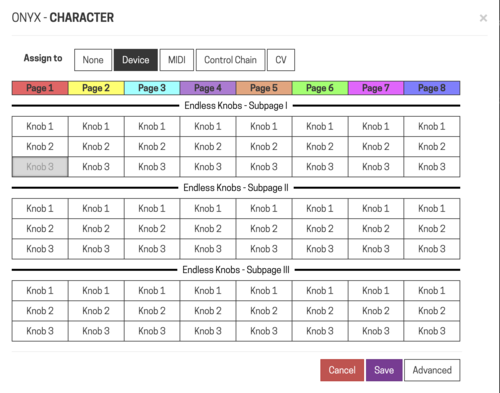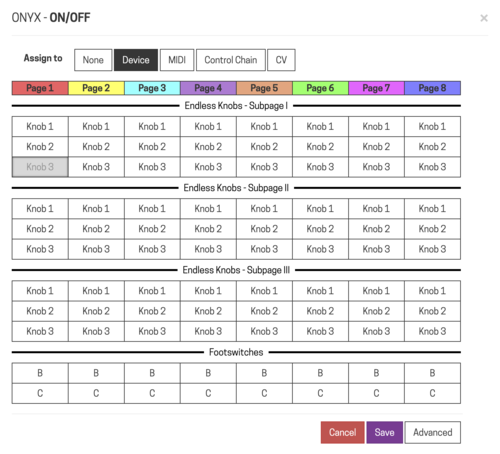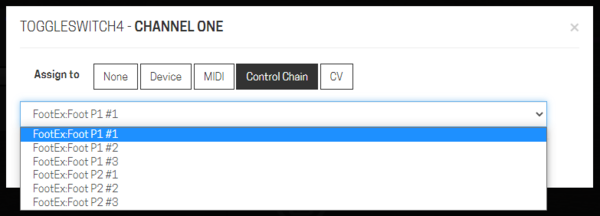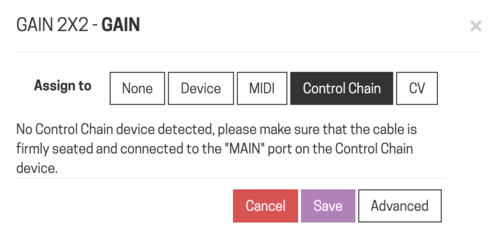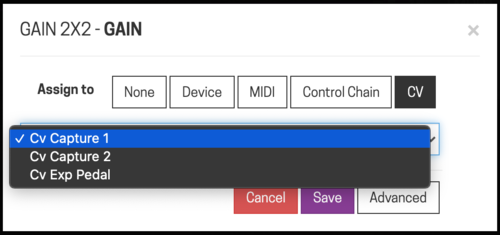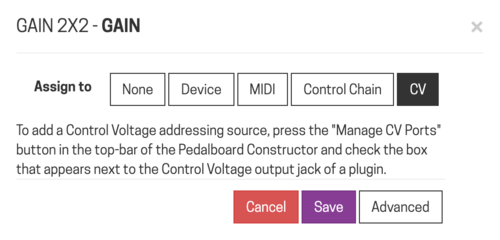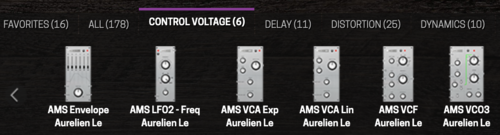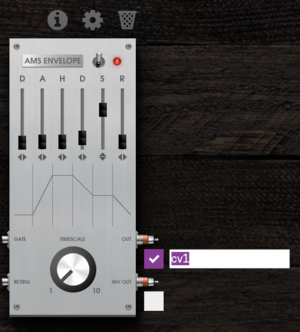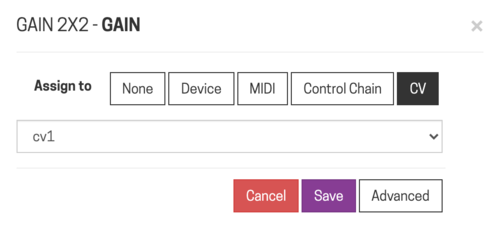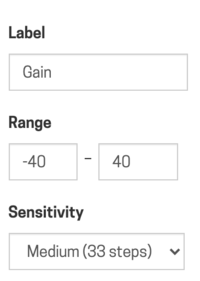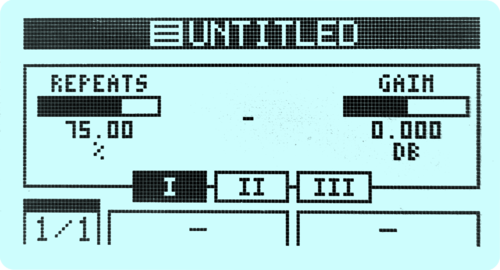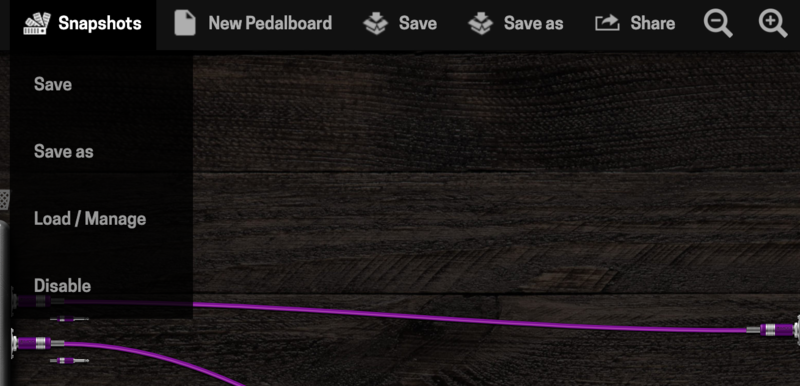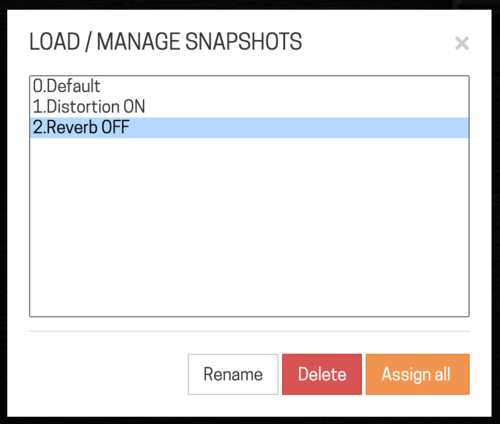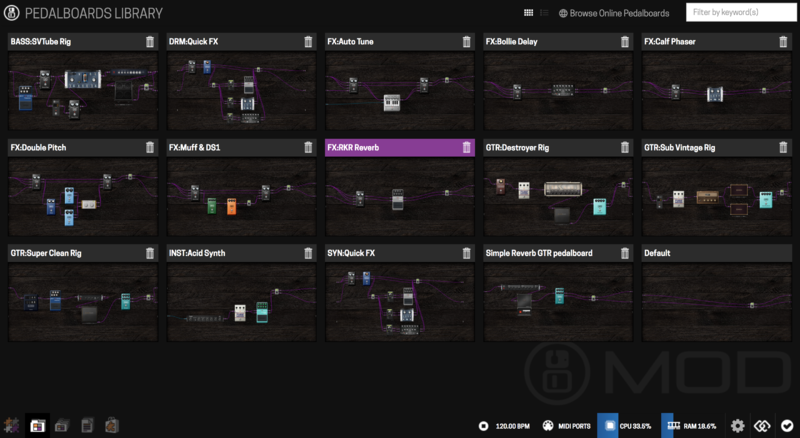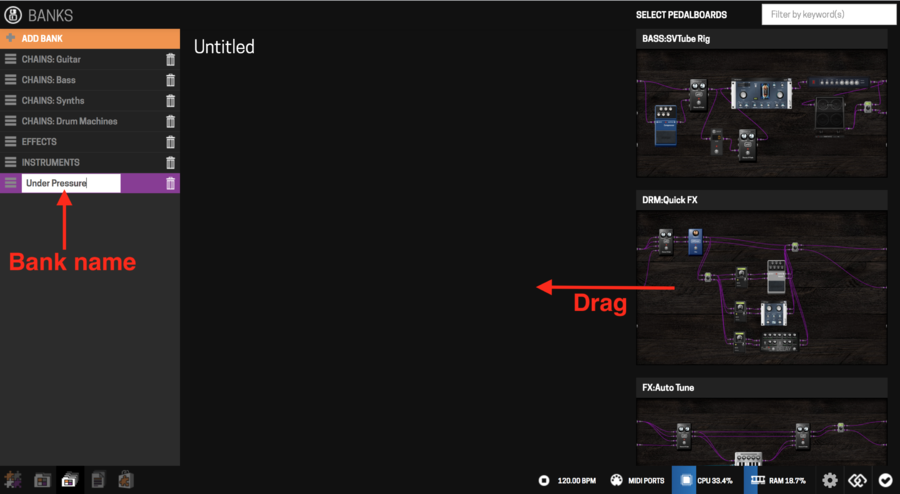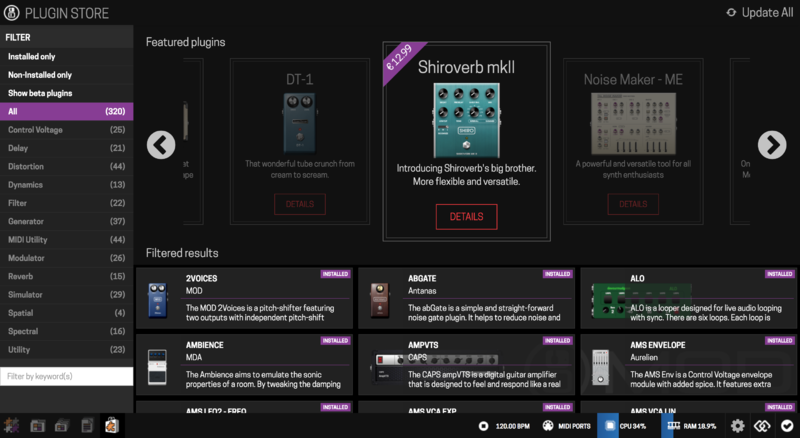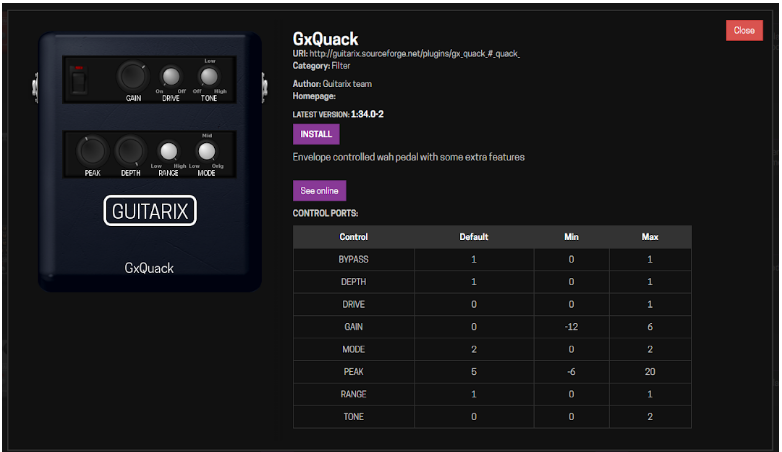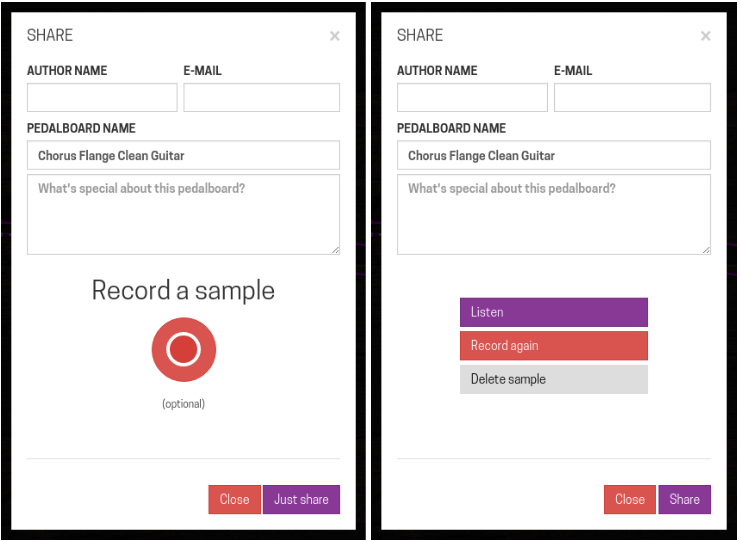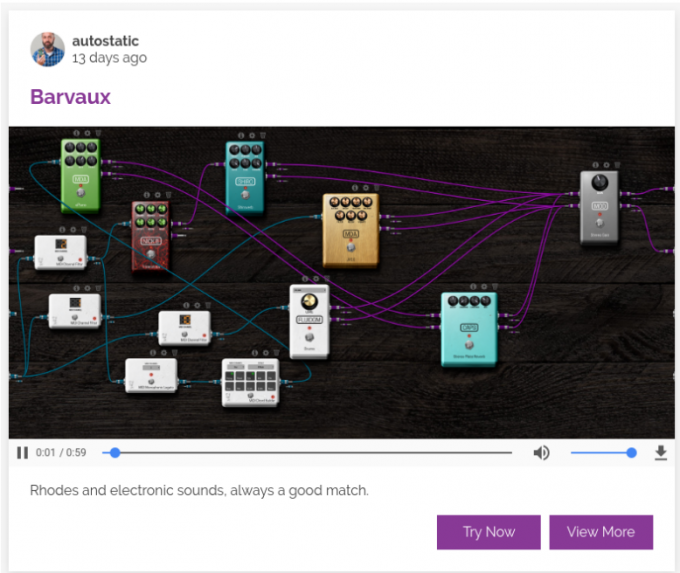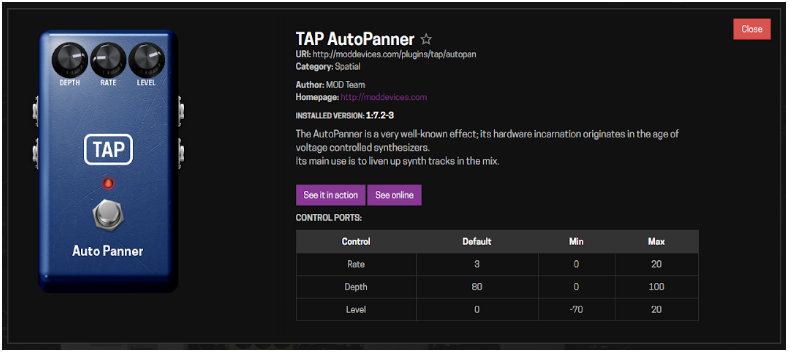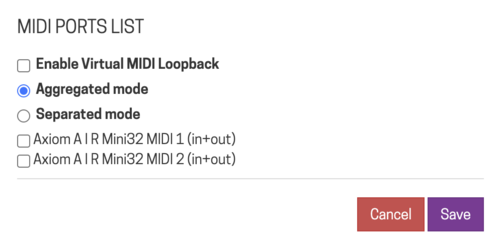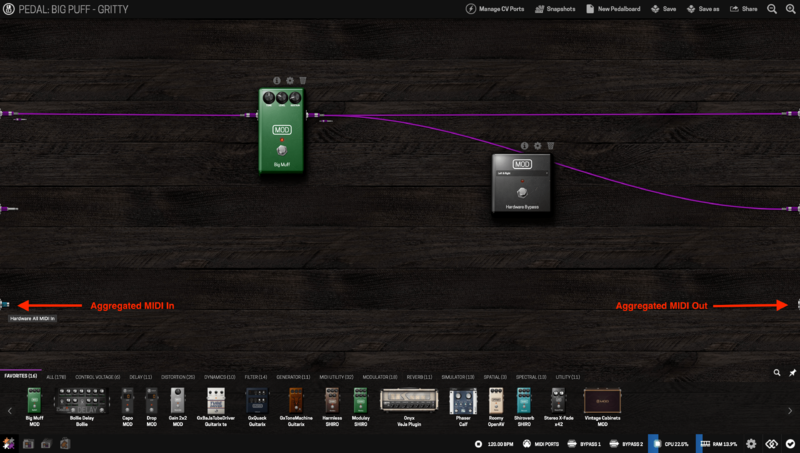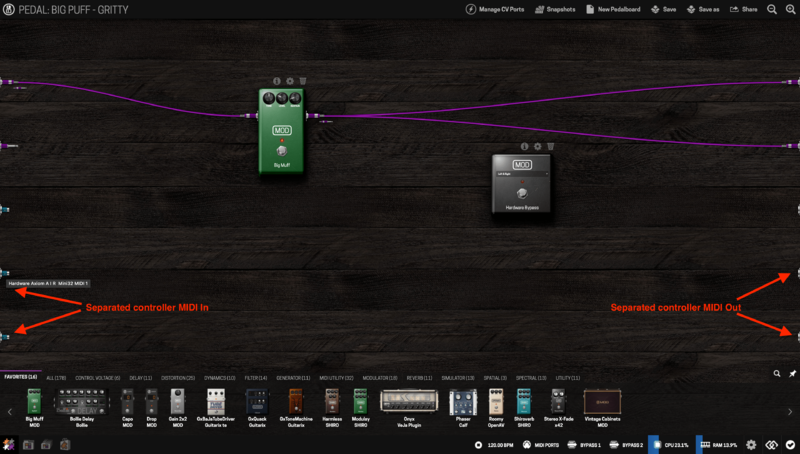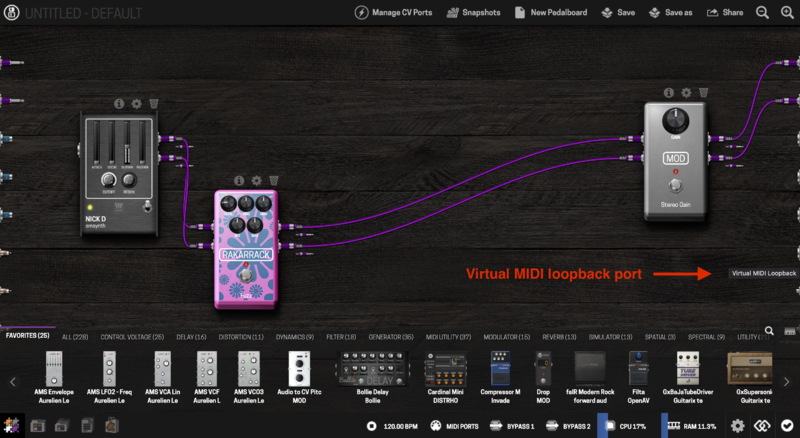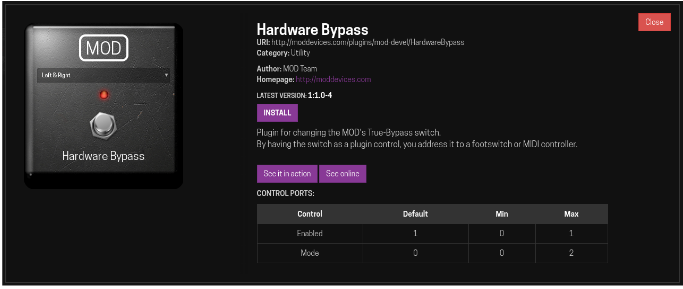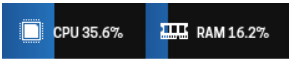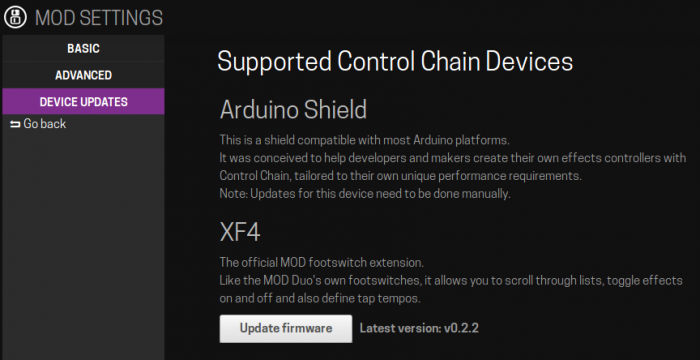Difference between revisions of "MOD Web GUI User Guide"
Jesseverhage (talk | contribs) |
|||
| (184 intermediate revisions by 11 users not shown) | |||
| Line 1: | Line 1: | ||
| − | This | + | This page describes the graphical user interface (GUI) that is used for installing and removing plugins, setting up your pedalboards and banks, sharing pedalboards, updating your MOD devices and more. |
| − | + | = Accessing the GUI = | |
| + | Connect your MOD device to your Linux, Windows or MacOS device using the USB cable which you received with your device. | ||
| + | The operating system should recognize your unit as a network device and configure it automatically. | ||
| − | + | You can verify if the USB connection was properly configured by going to your operating system's Network Configuration and checking whether a new network interface has been created, with the name of your device (MOD Duo, MOD Duo X or MOD Dwarf) | |
| − | |||
| − | + | In some cases, if it does not work, it can help to turn the device off and on again, keeping the USB cable connected. If it still doesn't work, please check the [[Troubleshooting|troubleshooting page]]. | |
| − | + | Then open your favorite browser and navigate to:<br /> | |
| + | For the MOD Duo: http://modduo.local or http://192.168.51.1.<br /> | ||
| + | For the MOD Duo X: http://modduox.local or http://192.168.51.1. <br /> | ||
| + | For the MOD Dwarf: http://moddwarf.local or http://192.168.51.1. <br /> | ||
| + | For MOD Desktop: http://127.0.0.1:18181/ <br /> | ||
| − | + | If you are [[Bluetooth|connecting to a MOD device via Bluetooth]] use http://192.168.50.1. (note the 50 vs 51 difference) | |
| − | |||
| − | |||
| − | |||
| − | == | + | =Creating a pedalboard= |
| − | |||
| − | |||
| − | |||
| − | + | Once you have accessed the GUI you should see a screen like these: | |
| − | |||
| − | |||
| − | |||
| − | |||
| − | |||
| − | |||
| − | |||
| − | [[File: | + | <div style="display:inline-block"> |
| + | {| | ||
| + | |- | ||
| + | ! MOD Duo | ||
| + | |- | ||
| + | | [[File:DUO_PedalboardView.png|800px]] | ||
| + | |} | ||
| + | </div> | ||
| + | <div style="display:inline-block"> | ||
| + | {| | ||
| + | |- | ||
| + | ! MOD Duo X | ||
| + | |- | ||
| + | | [[File:DUOX_PedalboardView.png|800px]] | ||
| + | |} | ||
| + | </div> | ||
| − | + | {| | |
| − | [[File: | + | |- |
| + | ! MOD Dwarf | ||
| + | |- | ||
| + | | [[File:Dwarf_Pedalboard.png|800px]] | ||
| + | |} | ||
| + | </div> | ||
| − | |||
| − | |||
| − | The | + | The numbered areas on the interface are: |
| − | + | # Pedalboard name | |
| + | # Pedalboard actions bar | ||
| + | # Inputs | ||
| + | # Pedalboard constructor | ||
| + | # Outputs | ||
| + | # Plugins bar | ||
| + | # Mode selector (Constructor, Pedalboards, Banks and Store) | ||
| + | # Status bar (Device actions and information) | ||
| − | ( | + | {| class="wikitable" |
| + | |- | ||
| + | ! MOD DUO !! MOD DUO X !! MOD DWARF | ||
| + | |- | ||
| + | | On the left edge of the constructor area (section 3) of the MOD DUO Web GUI there are 3 connectors: 2 audio inputs and 1 MIDI input. || On the left edge of the constructor area (section 3) of the MOD DUO X Web GUI there are 5 connectors: 2 audio inputs, 1 MIDI input, 2 CV inputs and 1 expression pedal input. || On the left edge of the constructor area (section 3) of the MOD Dwarf Web GUI there are 3 connectors: 2 audio inputs and 1 MIDI input. | ||
| + | |- | ||
| + | | On the right edge (section 5) there are another 3 connectors: 2 audio outputs and 1 MIDI output. || On the right edge (section 5) there are 5 connectors: 2 audio outputs, 1 MIDI output and 2 CV outputs. || On the right edge (section 5) there are another 3 connectors: 2 audio outputs and 1 MIDI output. | ||
| + | |} | ||
| − | + | '''All those connectors represent the real inputs and outputs of your MOD device.''' | |
| − | |||
| − | + | '''Note:''' In case you have a MIDI controller connected to your MOD device or a MIDI interface via USB and use the separed mode for MIDI ports you will see more MIDI ports (inputs and outputs) on the sections3 and 5. | |
| − | + | '''Be aware that on the interface''': | |
| − | + | * the signal flows from left to right; | |
| − | * | + | * purple cables transport audio signals; |
| − | * | + | * cyan cables transport MIDI signals; |
| − | * | + | * orange cables transport CV signals. |
| − | + | ==New pedalboard== | |
| − | + | To create a new pedalboard click on the [[File:gui-new-pedalboard.png|New pedalboard]] button in the pedalboard actions bar. This action will load the default pedalboard, which is a stereo gain connecting the audio inputs to the outputs. | |
| − | + | '''This is a standard behavior for the MOD DUO, the MOD DUO X and MOD Dwarf''' | |
| − | + | [[File:NewPedalboard.png|780px]] | |
| − | == | + | ==Adding and connecting plugins== |
| − | |||
| − | + | To add plugins, drag-and-drop one from the plugins bar to the pedalboard constructor area. To make a new connection, click on the plugin’s output jack and drag it to where you want to connect it. To unmake a connection, click on the connected jack, then drag and release it to any empty area on the constructor. | |
| − | [[File: | + | [[File:Adding_and_connecting.png|780px]] |
| − | + | Note that the inputs and outputs of your device are completely independent and can process multiple audio paths. The MOD devices allow you to create multiple connections coming out from the same output and also allow multiple connections to come in the same input. This feature allows the user to create complex pedalboards. | |
| − | |||
| − | + | ===Using meter plugins for gain staging purposes=== | |
| − | |||
| − | |||
| − | + | Plugins that indicate how "hot" or "cold" your signal is in between some effects in your pedalboard - like the [https://pedalboards.moddevices.com/plugins/aHR0cDovL2dhcmV1cy5vcmcvb3NzL2x2Mi9tb2RtZXRlcg== Level Meter]- may be useful to help you with gain staging. Proper gain staging may help you avoid noise issues and get better quality sound. | |
| − | + | For this reason, meter plugins may come in quite handy to help you understand if a plugin is reducing or increasing your signal, so you can compensate for that. | |
| − | |||
| − | + | The best approach to using meters is to place them in parallel in your chain instead of in series. This will help not only clean your pedalboard and have a better view of what is happening but also saves CPU resources on your device. | |
| − | |||
| − | + | When you place the meter plugins in series, like the following: | |
| − | + | <pre> | |
| + | plugin1 -> plugin2 -> meter -> plugin3 | ||
| + | </pre> | ||
| + | the meter has to wait for plugin2, and plugin3 needs to wait for the meter plugin. | ||
| − | + | If instead, you place it in parallel, like the following: | |
| − | + | <pre> | |
| + | plugin1 -> plugin2 |-> plugin3 -> more plugins | ||
| + | |-> meter | ||
| + | </pre> | ||
| + | you can have a meter in the pedalboard without it causing less time for the important plugins. | ||
| − | = | + | ==Adjusting plugins parameters== |
| + | Each plugin has 3 icons on its top: info [[File:gui-info.png]], settings [[File:gui-settgins.png]] and delete [[File:gui-delete.png]]. To adjust the parameters of the plugin click on the settings icon. | ||
| − | + | [[File:gui-4.png]] | |
| − | |||
| − | |||
| − | |||
| − | =Plugin store= | + | Each knob, list and switch represents a parameter of the plugin and can be adjusted as desired. The combination of all parameter values can be saved/loaded as a user preset and, for the cases in which they are available, factory presets can be loaded. |
| − | ==Installing plugins== | + | |
| − | == | + | [[File:gui-5.png]] |
| − | == | + | |
| + | ==Assigning plugins parameters== | ||
| + | |||
| + | |||
| + | One of the most powerful features that MOD devices offer is the ability to assign plugin parameters and preset lists to physical actuators, like knobs, buttons and footswitches. | ||
| + | |||
| + | Any parameter can be assigned, but some parameters can only be assigned to a specific type of actuator. The interface will not show the actuator as an option if it is not allowed to be assigned to. Note that preset lists can also be assigned to actuators. | ||
| + | |||
| + | To create an assignment, first click on the fader icon [[File:gui-assign.png]], found on the bottom-right corner of each parameter box, to open the assignment dialog box. For the presets list you should click "Assign All" and you must have your list populated with more than one preset. | ||
| + | |||
| + | It will popup a window with multiple lists, similar with the following: | ||
| + | |||
| + | [[File:AssignmentsWindow.png|500px]] | ||
| + | |||
| + | ===Removing an assignment=== | ||
| + | If you want to remove an assignment just select "None" tab and press save. | ||
| + | |||
| + | [[File:RemovingAssignment.png|500px]] | ||
| + | |||
| + | |||
| + | ===Making an assignment to a '''MOD DUO''' control=== | ||
| + | If you want to make an assignment to one of the endless knobs or footswitches of your MOD DUO select the tab "Device". | ||
| + | |||
| + | Afterwards, select the control you would like to assign the parameter to from the correspondent lists. | ||
| + | |||
| + | '''Note''': the knobs of the MOD DUO can hold multiple assignments but footswitches can only hold one. | ||
| + | |||
| + | |||
| + | [[File:DUO_AssigningPluginsParametersToActuators1.png|500px]] | ||
| + | [[File:DUO_AssigningPluginsParametersToActuators2.png|500px]] | ||
| + | |||
| + | |||
| + | ===Making an assignment to a '''MOD DUO X''' control=== | ||
| + | If you want to make an assignment to one of the endless knobs, knobs or buttons of your MOD DUO X select the tab "Device". | ||
| + | |||
| + | On the MOD DUO X, you have a pagination system (learn more about it on [[Duo_X_User_Guide#Pagination|Pagination]] and [[Duo_X_User_Guide#Switching_pages|Switching Pages]]) that allows you to assign multiple parameters to each of the controls (endless knobs, knobs and buttons). | ||
| + | |||
| + | To switch between these pages you should use the [[Duo_X_User_Guide#Performance_buttons|performance buttons]]. | ||
| + | |||
| + | Select on this window the control that you want to assign on the correspondent page. | ||
| + | |||
| + | [[File:DUOX_AssigningPluginsParametersToControl1.png|500px]] | ||
| + | [[File:DUOX_AssigningPluginsParametersToControl2.png|500px]] | ||
| + | |||
| + | ===Making an assignment to a '''MOD Dwarf''' control=== | ||
| + | If you want to make an assignment to one of the endless knobs, knobs or buttons of your MOD Dwarf select the tab "Device". | ||
| + | |||
| + | Similar to the MOD DuoX, the MOD Dwarf has a pagination system. Yet, on the MOD Dwarf you also have a sub pagination system. | ||
| + | |||
| + | The sub pagination system is only available for the endless encoders, which allows the encoders to be mapped to multiple parameters in each single assignment page. The footswitches are only available on the pagination system and not sub-pagination. | ||
| + | |||
| + | To switch between pages you should use the Footswitch A. To switch between the subpages you should use the buttons under the encoders on the MOD Dwarf. | ||
| + | |||
| + | [[File:DWARF_AssigningPluginsParametersToControls1.png|500px]] | ||
| + | [[File:DWARF_AssigningPluginsParametersToControls2.png|500px]] | ||
| + | |||
| + | ===Making an assignment to a MIDI Controller=== | ||
| + | If you want to assign any type of parameter to an actuator of a MIDI controller connected to your MOD device you must select the "MIDI" tab, press save and interact with the desired actuator (for example: push the button or turn the knob). | ||
| + | |||
| + | [[File:AssigmentToMIDIController.png|500px]] | ||
| + | |||
| + | Learn more on [[MOD_Web_GUI_User_Guide#MIDI_devices|Expanding controls / MIDI devices]]. | ||
| + | |||
| + | ===Making an assignment to a Control Chain Device=== | ||
| + | If you want to assign a parameter to a control chain device (like the [https://www.moddevices.com/products/mod-footswitch MOD Footswitch] or the [https://www.moddevices.com/products/arduino-shield Arduino Shield]) select the tab "Control Chain". | ||
| + | |||
| + | You will get a dropdown list with all the actuators that you have on the control chain connected to your MOD device. Select the one that you wish to assign. | ||
| + | |||
| + | [[File:AssigningToControlChain.png|600px]] | ||
| + | |||
| + | |||
| + | '''Note''': if you have no control chain devices connected to your MOD device you will get the following message: | ||
| + | |||
| + | [[File:AssigningToNOControlChain.png|500px]] | ||
| + | |||
| + | For more info check [[Control Chain]] | ||
| + | |||
| + | ===Making an assignment to a CV controller=== | ||
| + | If you want to assign a parameter to one CV controller connected to your MOD device select the tab "CV". | ||
| + | |||
| + | |||
| + | ====MOD DUO X==== | ||
| + | For the MOD DUO X users, on the CV window you will have a dropdown list already filled with the hardware CV/EXP input showing up as a CV addressing source. | ||
| + | |||
| + | Select from there if you want to use an expression pedal or one of the two CV inputs. | ||
| + | |||
| + | [[File:DUOX_AssignToCV.png|500px]] | ||
| + | |||
| + | ====Other MOD devices==== | ||
| + | For other MOD devices it is necessary to create an internal CV addressing source. | ||
| + | |||
| + | [[File:NoCV.png|500px]] | ||
| + | |||
| + | |||
| + | * For that you need to load one CV plugin from your plugins bar. | ||
| + | |||
| + | [[File:CVPlugins.png|500px]] | ||
| + | |||
| + | |||
| + | '''Note''': if you have no Control Voltage plugins available on your plugins bar, head over to the shop and you will find pretty cool ones for free. | ||
| + | |||
| + | * Drag and drop one of those plugins into your pedalboard and click on [[File:ManageCVPortsButton.png|150px]] | ||
| + | |||
| + | * Check boxes will appear next to the outputs of the CV plugin that you've just loaded. Select and label the ones that you want to use. | ||
| + | |||
| + | [[File:LabelCV.png|300px]] | ||
| + | |||
| + | * This way you just created an internal CV controller. Go back to the CV tab of the control you want to assign and now you will be able to see a dropdown menu with the labels that you just created on your CV plugins. | ||
| + | |||
| + | [[File:InternalCV.png|500px]] | ||
| + | |||
| + | ===Advanced Settings=== | ||
| + | There is also the possibility to adjust further options by clicking on the "Advanced" button. | ||
| + | |||
| + | By clicking on it your assignment window will stretch. | ||
| + | |||
| + | [[File:AdvancedAssignSettings.png|200px]] | ||
| + | |||
| + | On the stretched window you can: | ||
| + | |||
| + | * Define a different label that you would like to be displayed on the displays of your device; | ||
| + | * Enter the range that you want the mapped actuator to sweep within; | ||
| + | * Set the sensitivity (amount of steps from minimum to maximum) of the actuator from the dropdown menu; | ||
| + | * Set the operational mode polarity of your CV control. | ||
| + | * The assignment mode (Latching, Momentary On or Momentary Off) | ||
| + | |||
| + | |||
| + | Once you have done the adjustments, click on the '''save''' button to execute the assignment. At this point you should see the assigned information on the display and be able to operate the parameter through the actuator you have chosen. | ||
| + | |||
| + | [[File:dwarf screen blue.png|500px]] | ||
| + | |||
| + | TODO: Get version of this image on the DUO X and replace this one with other background | ||
| + | |||
| + | ==Saving / loading pedalboard snapshots== | ||
| + | |||
| + | You have the possibility to save the combination of parameter adjustments as a pedalboard snapshot. In order to do so, turn on the pedalboard snapshot mode by clicking on [[File:SnapshotsButton.png|150px]]. Find it on the pedalboard actions bar. | ||
| + | |||
| + | [[File:SnapshotsMenu.png|800px]] | ||
| + | |||
| + | To save the changes to the current pedalboard snapshot, choose the option '''Save'''. To save a new snapshot use the option '''Save as''' and give it a name. To load, delete or rename a saved snapshot use the option '''Load / Manage'''. | ||
| + | |||
| + | [[File:LoadManageSnapshots.png|500px]] | ||
| + | |||
| + | A single click on the name of the snapshot will load it. You also have the option to assign the snapshots list to an actuator by using the '''Assign all''' button. | ||
| + | |||
| + | Another way to navigate the snapshots [[Device_Settings#Sync_.26_MIDI|through an external MIDI controller]] connected to your MOD device. | ||
| + | |||
| + | '''NOTE:''' the snapshot list currently cannot be reordered, so some care must be taken when saving new shapshots in ordered to be effectively navigated with an actuator or via MIDI. | ||
| + | |||
| + | ==Saving a pedalboard== | ||
| + | |||
| + | To save a pedalboard use the buttons '''Save''' or '''Save as''' on the pedalboard actions bar. All previously saved pedalboards can be found and loaded from the pedalboards library. To access the pedalboards library click on its button [[File:gui-pedalboards.png|Pedalboards]] in the mode selection bar. | ||
| + | |||
| + | [[File:Dwarf_Pedalboard_Library.png|800px]] | ||
| + | |||
| + | A single click on the pedalboard image or name will load it to the constructor. To delete a pedalboard click on its trash icon [[File:gui-trash.png|Trash]] on the right of the pedalboard name. | ||
| + | |||
| + | ==Organizing Banks== | ||
| + | |||
| + | In order to make it easy to access your pedalboards while the MOD device is disconnected from your PC, Mac or tablet, you can organize your pedalboards in banks. To access the banks configuration click on the banks icon [[File:gui-banks.png|Banks]] in the mode selection bar. | ||
| + | |||
| + | [[File:Dwarf_OrganizingBanks.png|900px]] | ||
| + | |||
| + | In the banks configuration mode, use the [[File:gui-add-bank.png|Add bank]] button to create a new bank and name it as you like. At this point your bank is empty and ready to receive your pedalboards. To add pedalboards to your bank drag them from the right lateral panel into the center of the screen. You can add as many pedalboards as you want. It is also possible to add multiple instances of the same pedalboard to your bank. | ||
| + | |||
| + | You can now navigate through your banks using the [[Device_Settings#Banks|Device Menu]]. | ||
| + | |||
| + | '''On the MOD Duo,''' you can also [[Device_Settings#MOD_Duo:_Changing_pedalboards_using_the_footswitches|use the Footswitches]] to navigate through the pedalboards of a bank. In order to do it just active the option "Foot Nav" on the Settings of your MOD Duo. | ||
| + | |||
| + | ==Installing new plugins== | ||
| + | |||
| + | By default, MOD devices come with many plugins installed, but you can install even more. The plugins available for download for MOD devices are created either by the MOD team or by independent developers. | ||
| + | |||
| + | In order to install new plugins, you need to access the plugin store by clicking on its icon [[File:gui-store.png|Plugin store]] in the mode selection bar. After you have accessed the store you can look for the plugin you want by filtering by category or typing a keyword in the search box. | ||
| + | |||
| + | [[File: Dwarf_Shop.png|800px]] | ||
| + | |||
| + | Once you have decided which plugin you want to '''install''', click on it to open the description dialog, and then click on the install button. The plugin will be automatically downloaded and installed on your device. You can also '''remove''' or '''upgrade''' an already installed plugin by clicking on the corresponding button. | ||
| + | |||
| + | [[File:gui-14.png]] | ||
| + | |||
| + | ==Sharing a pedalboard== | ||
| + | |||
| + | Another great feature that the MOD devices have is allowing you to share and load pedalboards from the existing MOD online community. To share a pedalboard, go to the pedalboard constructor and click on [[File:gui-share.png|Share pedalboard]] in the pedalboard actions bar. Fill in the sharing dialog and (optionally) record a sample by clicking on the red circle. After finishing the recording, you can listen to it, or record it again. When you are done, click on the '''Share''' button. | ||
| + | |||
| + | [[File:gui-15.png]] | ||
| + | |||
| + | To load pedalboards from another MOD user, visit: https://pedalboards.moddevices.com or click [[File:PedalboardLibraryIcon.png|50px]] on the Mode Selector bar and then [[File:BrowseOnlinePedalboards.png|200px]] on the top right of your screen. Listen to the samples and once you find a pedalboard you like, click on the '''Try Now''' button. Note that in order to load an online pedalboard, you need to have the MOD GUI opened. | ||
| + | |||
| + | [[File:gui-16.png|thumb|none|680px|Example of a pedalboard shared on pedalboards.moddevices.com]] | ||
| + | |||
| + | Use the '''View More''' button to see what plugins were used to create the pedalboard. Additionally you can list the pedalboards that were made using a specific plugin. In order to do this, open the plugin description dialog (for example by clicking on the | ||
| + | [[File:gui-info-2.png|Info]] info button on the top of the plugin), and then click on the '''See it in action''' button. | ||
| + | |||
| + | [[File:gui-17.png]] | ||
| + | |||
| + | =Expanding Controls= | ||
| + | |||
| + | ==MIDI devices== | ||
| + | |||
| + | There are two ways to connect MIDI devices, via the classic MIDI DIN connector and via USB. | ||
| + | |||
| + | ===MIDI DIN - Input=== | ||
| + | |||
| + | To use the MIDI DIN simply connect your device to the MIDI Input of your MOD device and use the '''MIDI Learn''' function to assign a control to a plugin parameter (see [[MOD_Web_GUI_User_Guide#Making_an_assignment_to_a_MIDI_Controller|Making an assignment to a MIDI controller]]). | ||
| + | |||
| + | [[File:AssigmentToMIDIController.png|500px]] | ||
| + | |||
| + | In order to map a parameter to a MIDI device, click save on the MIDI tab of your assignments and interact with the actuator that you want to assign. | ||
| + | |||
| + | ===MIDI DIN - Output=== | ||
| + | |||
| + | Some plugins have MIDI output ports, which generate MIDI output data like control change messages and notes. You can use this output to send this data to your other equipment. | ||
| + | |||
| + | ===MIDI USB=== | ||
| + | |||
| + | In addition to the classic MIDI ports you can also use the USB port to connect your MIDI controllers. Your MOD device will recognize your MIDI device when it is plugged in and add it to the MIDI ports list. Because a single MIDI device can have multiple ports, they are not visible in the assembler by default. To make them visible you will have to enable them first by clicking on [[File:gui-midi-ports.png]]. | ||
| + | |||
| + | [[File:MIDIPorts.png|500px]] | ||
| + | |||
| + | If you select the '''Aggregate mode''' all the MIDI ports from all the connected MIDI controllers will appear as a single MIDI Input and single MIDI Output. This will not allow you to differentiate between controllers if, for example, you have two instruments loaded and want to use one MIDI keyboard to play a bass sound and another to play a lead sound. | ||
| + | |||
| + | [[File: AggregatedMIDIPorts.png|800px]] | ||
| + | |||
| + | If you select '''Separated mode'''every single port of every single controller that you have connected to your MOD device and have active on your MIDI ports list will appear with different MIDI input and output. | ||
| + | |||
| + | On the MIDI ports list select the ports that you want to enable and click on the '''Save''' button. Now you should see the new ports added to the constructor screen. | ||
| + | |||
| + | [[File: SeparatedMIDIPorts.png|800px]] | ||
| + | |||
| + | Note that you do not have to enable a specific MIDI port to be able to use MIDI learn. For MIDI learn, all MIDI devices will work as soon as they are connected to your MOD device. | ||
| + | |||
| + | If you enable the '''Virtual MIDI Loopback''' a new port will become available on the output section of the WebGUI. This port allows you to send messages back into your MOD device, similar to what would happen if you physically connect the MIDI out of your MOD device into the MIDI in. | ||
| + | |||
| + | [[File:VirtualMIDIPort.png|800px]] | ||
| + | |||
| + | =True Bypass= | ||
| + | |||
| + | The MOD Duo and MOD Duo X have a true bypass circuit for each pair of input/output. This allows you to physically connect input 1 to output 1, and input 2 to output 2. The true bypass is enabled when the device is off and it is automatically disabled after the current pedalboard is loaded. | ||
| + | |||
| + | You can enable or disable the true bypass directly the GUI using the two bypass buttons | ||
| + | [[File:gui-bypass.png]] in the status bar. As a second option, you can control the true bypass using a special plugin called '''Hardware Bypass'''. | ||
| + | |||
| + | [[File:duo-bypass-plugin.png]] | ||
| + | |||
| + | If you can't find it in your Plugins Bar, install it from the plugins store (search for '''Hardware Bypass''') (see [[MOD_Web_GUI_User_Guide#Installing_new_plugins|Installing new plugins section]]) and add it to your pedalboard. Now you can assign the ON/OFF parameter to any physical actuator (see [[MOD_Web_GUI_User_Guide#Assigning_plugins_parameters_to_actuators|Assigning plugins parameters to actuators]]) and control the true bypass with it. | ||
| + | |||
| + | =CPU Usage= | ||
| + | |||
| + | In the status bar of the GUI there are CPU and RAM meters. It is useful to monitor these resources when you are creating your pedalboard. It’s recommended to keep the CPU usage lower than 80%. Note that each plugin consumes a different amount of CPU and RAM. | ||
| + | |||
| + | [[File:gui-23.png]] | ||
| + | |||
| + | =Settings= | ||
| + | |||
| + | The "gear" button [[File:SettingsButton.png]] at the status bar will open the Settings page. | ||
| + | |||
| + | {| | ||
| + | |- | ||
| + | ! MOD DUO !! MOD DUO X | ||
| + | |- | ||
| + | | [[File:Duo_Settings.png|850px]] || [[File:DuoX_Settings.png|850px]] | ||
| + | |} | ||
| + | |||
| + | ==System Information== | ||
| + | |||
| + | At the right hand side you will find information about your device configuration. Audio settings, system specification and software versions. | ||
| + | |||
| + | ==Basic Settings== | ||
| + | |||
| + | ===Personal=== | ||
| + | |||
| + | * '''Use custom Bluetooth device name:''' If you are connecting to your device through a Bluetooth network, you may choose here the name you want your device to have. | ||
| + | |||
| + | ===Backup & Restore=== | ||
| + | |||
| + | This feature allows you to make a backup of all your data to later recovery. You can backup Banks, Pedalboards, Device configuration (such as audio gains, Bluetooth config, etc) and all the plugins you have downloaded. | ||
| + | |||
| + | '''Creating a Backup''' | ||
| + | |||
| + | Insert a USB stick in the USB Host port (A) in the back of your unit. Make sure the USB stick has enough disk space, preferably with a fat32 file system. | ||
| + | |||
| + | By default, user configuration, pedalboards, and banks are included in the backup. Mark the correspondent checkboxes if you want to also backup the plugins you have installed and all the device settings, such as input and output gain. | ||
| + | |||
| + | Finally, click "Backup user data..." | ||
| + | |||
| + | '''Restoring a backup''' | ||
| + | |||
| + | Insert the USB stick in which you did the backup in the USB Host port (A) in the back of your unit. | ||
| + | |||
| + | Click "Restore user data..." and wait for the process to finish. | ||
| + | |||
| + | '''Note:''' You may have to reboot your device to be able to load the recovered data. | ||
| + | |||
| + | ===Reboot & Update=== | ||
| + | |||
| + | Here you can reboot your device and also restart it into restore/update mode for maintenance and manual updating. | ||
| + | |||
| + | ==Advanced Settings== | ||
| + | |||
| + | {| | ||
| + | |- | ||
| + | ! MOD DUO !! MOD DUO X | ||
| + | |- | ||
| + | |[[File:Duo_AdvancedSettings.png|850px]] ||[[File:DuoX_AdvancedSettings.png|850px]] | ||
| + | |} | ||
| + | |||
| + | On the Advance settings you can: | ||
| + | * define audio parameters such as buffer size and behaviour of the audio outputs; | ||
| + | * additional services available on your MOD device; | ||
| + | * user interface settings such as developer view (that shows you a bit more info about the state of the processors) or show beta plugins on the store (this plugins are still in development, so we can find out bugs or unexpected behaviours); | ||
| + | * other tools like workarounds to help solve some bugs experienced with some devices. | ||
| + | |||
| + | ==Dangerous== | ||
| + | On the Dangerous section of the WebGUI settings, you can perform irreversible actions on your device, such as clearing the settings, deleting all pedalboards or all plugins and reflashing the controller. | ||
| + | |||
| + | This section is meant mostly for support reasons. | ||
| + | |||
| + | ==Device Updates== | ||
| + | [[File:device-updates.png|700px]] | ||
| + | |||
| + | On the Device updates menu you can find the latest firmware versions for control chain devices such as the [https://www.moddevices.com/products/mod-footswitch MOD footswitch] or the [https://www.moddevices.com/products/arduino-shield Arduino Shield]. | ||
Latest revision as of 09:34, 16 September 2024
This page describes the graphical user interface (GUI) that is used for installing and removing plugins, setting up your pedalboards and banks, sharing pedalboards, updating your MOD devices and more.
Contents
- 1 Accessing the GUI
- 2 Creating a pedalboard
- 2.1 New pedalboard
- 2.2 Adding and connecting plugins
- 2.3 Adjusting plugins parameters
- 2.4 Assigning plugins parameters
- 2.4.1 Removing an assignment
- 2.4.2 Making an assignment to a MOD DUO control
- 2.4.3 Making an assignment to a MOD DUO X control
- 2.4.4 Making an assignment to a MOD Dwarf control
- 2.4.5 Making an assignment to a MIDI Controller
- 2.4.6 Making an assignment to a Control Chain Device
- 2.4.7 Making an assignment to a CV controller
- 2.4.8 Advanced Settings
- 2.5 Saving / loading pedalboard snapshots
- 2.6 Saving a pedalboard
- 2.7 Organizing Banks
- 2.8 Installing new plugins
- 2.9 Sharing a pedalboard
- 3 Expanding Controls
- 4 True Bypass
- 5 CPU Usage
- 6 Settings
Accessing the GUI
Connect your MOD device to your Linux, Windows or MacOS device using the USB cable which you received with your device. The operating system should recognize your unit as a network device and configure it automatically.
You can verify if the USB connection was properly configured by going to your operating system's Network Configuration and checking whether a new network interface has been created, with the name of your device (MOD Duo, MOD Duo X or MOD Dwarf)
In some cases, if it does not work, it can help to turn the device off and on again, keeping the USB cable connected. If it still doesn't work, please check the troubleshooting page.
Then open your favorite browser and navigate to:
For the MOD Duo: http://modduo.local or http://192.168.51.1.
For the MOD Duo X: http://modduox.local or http://192.168.51.1.
For the MOD Dwarf: http://moddwarf.local or http://192.168.51.1.
For MOD Desktop: http://127.0.0.1:18181/
If you are connecting to a MOD device via Bluetooth use http://192.168.50.1. (note the 50 vs 51 difference)
Creating a pedalboard
Once you have accessed the GUI you should see a screen like these:
| MOD Dwarf |
|---|
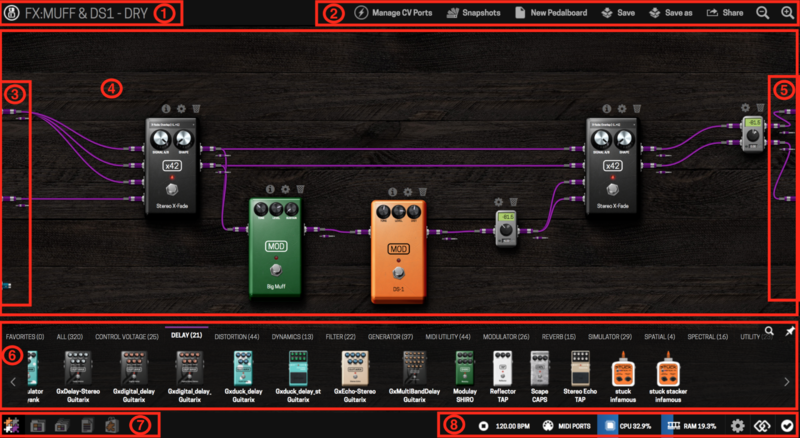
|
The numbered areas on the interface are:
- Pedalboard name
- Pedalboard actions bar
- Inputs
- Pedalboard constructor
- Outputs
- Plugins bar
- Mode selector (Constructor, Pedalboards, Banks and Store)
- Status bar (Device actions and information)
| MOD DUO | MOD DUO X | MOD DWARF |
|---|---|---|
| On the left edge of the constructor area (section 3) of the MOD DUO Web GUI there are 3 connectors: 2 audio inputs and 1 MIDI input. | On the left edge of the constructor area (section 3) of the MOD DUO X Web GUI there are 5 connectors: 2 audio inputs, 1 MIDI input, 2 CV inputs and 1 expression pedal input. | On the left edge of the constructor area (section 3) of the MOD Dwarf Web GUI there are 3 connectors: 2 audio inputs and 1 MIDI input. |
| On the right edge (section 5) there are another 3 connectors: 2 audio outputs and 1 MIDI output. | On the right edge (section 5) there are 5 connectors: 2 audio outputs, 1 MIDI output and 2 CV outputs. | On the right edge (section 5) there are another 3 connectors: 2 audio outputs and 1 MIDI output. |
All those connectors represent the real inputs and outputs of your MOD device.
Note: In case you have a MIDI controller connected to your MOD device or a MIDI interface via USB and use the separed mode for MIDI ports you will see more MIDI ports (inputs and outputs) on the sections3 and 5.
Be aware that on the interface:
- the signal flows from left to right;
- purple cables transport audio signals;
- cyan cables transport MIDI signals;
- orange cables transport CV signals.
New pedalboard
To create a new pedalboard click on the ![]() button in the pedalboard actions bar. This action will load the default pedalboard, which is a stereo gain connecting the audio inputs to the outputs.
button in the pedalboard actions bar. This action will load the default pedalboard, which is a stereo gain connecting the audio inputs to the outputs.
This is a standard behavior for the MOD DUO, the MOD DUO X and MOD Dwarf
Adding and connecting plugins
To add plugins, drag-and-drop one from the plugins bar to the pedalboard constructor area. To make a new connection, click on the plugin’s output jack and drag it to where you want to connect it. To unmake a connection, click on the connected jack, then drag and release it to any empty area on the constructor.
Note that the inputs and outputs of your device are completely independent and can process multiple audio paths. The MOD devices allow you to create multiple connections coming out from the same output and also allow multiple connections to come in the same input. This feature allows the user to create complex pedalboards.
Using meter plugins for gain staging purposes
Plugins that indicate how "hot" or "cold" your signal is in between some effects in your pedalboard - like the Level Meter- may be useful to help you with gain staging. Proper gain staging may help you avoid noise issues and get better quality sound.
For this reason, meter plugins may come in quite handy to help you understand if a plugin is reducing or increasing your signal, so you can compensate for that.
The best approach to using meters is to place them in parallel in your chain instead of in series. This will help not only clean your pedalboard and have a better view of what is happening but also saves CPU resources on your device.
When you place the meter plugins in series, like the following:
plugin1 -> plugin2 -> meter -> plugin3
the meter has to wait for plugin2, and plugin3 needs to wait for the meter plugin.
If instead, you place it in parallel, like the following:
plugin1 -> plugin2 |-> plugin3 -> more plugins
|-> meter
you can have a meter in the pedalboard without it causing less time for the important plugins.
Adjusting plugins parameters
Each plugin has 3 icons on its top: info ![]() , settings
, settings ![]() and delete
and delete ![]() . To adjust the parameters of the plugin click on the settings icon.
. To adjust the parameters of the plugin click on the settings icon.
Each knob, list and switch represents a parameter of the plugin and can be adjusted as desired. The combination of all parameter values can be saved/loaded as a user preset and, for the cases in which they are available, factory presets can be loaded.
Assigning plugins parameters
One of the most powerful features that MOD devices offer is the ability to assign plugin parameters and preset lists to physical actuators, like knobs, buttons and footswitches.
Any parameter can be assigned, but some parameters can only be assigned to a specific type of actuator. The interface will not show the actuator as an option if it is not allowed to be assigned to. Note that preset lists can also be assigned to actuators.
To create an assignment, first click on the fader icon ![]() , found on the bottom-right corner of each parameter box, to open the assignment dialog box. For the presets list you should click "Assign All" and you must have your list populated with more than one preset.
, found on the bottom-right corner of each parameter box, to open the assignment dialog box. For the presets list you should click "Assign All" and you must have your list populated with more than one preset.
It will popup a window with multiple lists, similar with the following:
Removing an assignment
If you want to remove an assignment just select "None" tab and press save.
Making an assignment to a MOD DUO control
If you want to make an assignment to one of the endless knobs or footswitches of your MOD DUO select the tab "Device".
Afterwards, select the control you would like to assign the parameter to from the correspondent lists.
Note: the knobs of the MOD DUO can hold multiple assignments but footswitches can only hold one.
Making an assignment to a MOD DUO X control
If you want to make an assignment to one of the endless knobs, knobs or buttons of your MOD DUO X select the tab "Device".
On the MOD DUO X, you have a pagination system (learn more about it on Pagination and Switching Pages) that allows you to assign multiple parameters to each of the controls (endless knobs, knobs and buttons).
To switch between these pages you should use the performance buttons.
Select on this window the control that you want to assign on the correspondent page.
Making an assignment to a MOD Dwarf control
If you want to make an assignment to one of the endless knobs, knobs or buttons of your MOD Dwarf select the tab "Device".
Similar to the MOD DuoX, the MOD Dwarf has a pagination system. Yet, on the MOD Dwarf you also have a sub pagination system.
The sub pagination system is only available for the endless encoders, which allows the encoders to be mapped to multiple parameters in each single assignment page. The footswitches are only available on the pagination system and not sub-pagination.
To switch between pages you should use the Footswitch A. To switch between the subpages you should use the buttons under the encoders on the MOD Dwarf.
Making an assignment to a MIDI Controller
If you want to assign any type of parameter to an actuator of a MIDI controller connected to your MOD device you must select the "MIDI" tab, press save and interact with the desired actuator (for example: push the button or turn the knob).
Learn more on Expanding controls / MIDI devices.
Making an assignment to a Control Chain Device
If you want to assign a parameter to a control chain device (like the MOD Footswitch or the Arduino Shield) select the tab "Control Chain".
You will get a dropdown list with all the actuators that you have on the control chain connected to your MOD device. Select the one that you wish to assign.
Note: if you have no control chain devices connected to your MOD device you will get the following message:
For more info check Control Chain
Making an assignment to a CV controller
If you want to assign a parameter to one CV controller connected to your MOD device select the tab "CV".
MOD DUO X
For the MOD DUO X users, on the CV window you will have a dropdown list already filled with the hardware CV/EXP input showing up as a CV addressing source.
Select from there if you want to use an expression pedal or one of the two CV inputs.
Other MOD devices
For other MOD devices it is necessary to create an internal CV addressing source.
- For that you need to load one CV plugin from your plugins bar.
Note: if you have no Control Voltage plugins available on your plugins bar, head over to the shop and you will find pretty cool ones for free.
- Check boxes will appear next to the outputs of the CV plugin that you've just loaded. Select and label the ones that you want to use.
- This way you just created an internal CV controller. Go back to the CV tab of the control you want to assign and now you will be able to see a dropdown menu with the labels that you just created on your CV plugins.
Advanced Settings
There is also the possibility to adjust further options by clicking on the "Advanced" button.
By clicking on it your assignment window will stretch.
On the stretched window you can:
- Define a different label that you would like to be displayed on the displays of your device;
- Enter the range that you want the mapped actuator to sweep within;
- Set the sensitivity (amount of steps from minimum to maximum) of the actuator from the dropdown menu;
- Set the operational mode polarity of your CV control.
- The assignment mode (Latching, Momentary On or Momentary Off)
Once you have done the adjustments, click on the save button to execute the assignment. At this point you should see the assigned information on the display and be able to operate the parameter through the actuator you have chosen.
TODO: Get version of this image on the DUO X and replace this one with other background
Saving / loading pedalboard snapshots
You have the possibility to save the combination of parameter adjustments as a pedalboard snapshot. In order to do so, turn on the pedalboard snapshot mode by clicking on ![]() . Find it on the pedalboard actions bar.
. Find it on the pedalboard actions bar.
To save the changes to the current pedalboard snapshot, choose the option Save. To save a new snapshot use the option Save as and give it a name. To load, delete or rename a saved snapshot use the option Load / Manage.
A single click on the name of the snapshot will load it. You also have the option to assign the snapshots list to an actuator by using the Assign all button.
Another way to navigate the snapshots through an external MIDI controller connected to your MOD device.
NOTE: the snapshot list currently cannot be reordered, so some care must be taken when saving new shapshots in ordered to be effectively navigated with an actuator or via MIDI.
Saving a pedalboard
To save a pedalboard use the buttons Save or Save as on the pedalboard actions bar. All previously saved pedalboards can be found and loaded from the pedalboards library. To access the pedalboards library click on its button ![]() in the mode selection bar.
in the mode selection bar.
A single click on the pedalboard image or name will load it to the constructor. To delete a pedalboard click on its trash icon ![]() on the right of the pedalboard name.
on the right of the pedalboard name.
Organizing Banks
In order to make it easy to access your pedalboards while the MOD device is disconnected from your PC, Mac or tablet, you can organize your pedalboards in banks. To access the banks configuration click on the banks icon ![]() in the mode selection bar.
in the mode selection bar.
In the banks configuration mode, use the ![]() button to create a new bank and name it as you like. At this point your bank is empty and ready to receive your pedalboards. To add pedalboards to your bank drag them from the right lateral panel into the center of the screen. You can add as many pedalboards as you want. It is also possible to add multiple instances of the same pedalboard to your bank.
button to create a new bank and name it as you like. At this point your bank is empty and ready to receive your pedalboards. To add pedalboards to your bank drag them from the right lateral panel into the center of the screen. You can add as many pedalboards as you want. It is also possible to add multiple instances of the same pedalboard to your bank.
You can now navigate through your banks using the Device Menu.
On the MOD Duo, you can also use the Footswitches to navigate through the pedalboards of a bank. In order to do it just active the option "Foot Nav" on the Settings of your MOD Duo.
Installing new plugins
By default, MOD devices come with many plugins installed, but you can install even more. The plugins available for download for MOD devices are created either by the MOD team or by independent developers.
In order to install new plugins, you need to access the plugin store by clicking on its icon ![]() in the mode selection bar. After you have accessed the store you can look for the plugin you want by filtering by category or typing a keyword in the search box.
in the mode selection bar. After you have accessed the store you can look for the plugin you want by filtering by category or typing a keyword in the search box.
Once you have decided which plugin you want to install, click on it to open the description dialog, and then click on the install button. The plugin will be automatically downloaded and installed on your device. You can also remove or upgrade an already installed plugin by clicking on the corresponding button.
Sharing a pedalboard
Another great feature that the MOD devices have is allowing you to share and load pedalboards from the existing MOD online community. To share a pedalboard, go to the pedalboard constructor and click on ![]() in the pedalboard actions bar. Fill in the sharing dialog and (optionally) record a sample by clicking on the red circle. After finishing the recording, you can listen to it, or record it again. When you are done, click on the Share button.
in the pedalboard actions bar. Fill in the sharing dialog and (optionally) record a sample by clicking on the red circle. After finishing the recording, you can listen to it, or record it again. When you are done, click on the Share button.
To load pedalboards from another MOD user, visit: https://pedalboards.moddevices.com or click ![]() on the Mode Selector bar and then
on the Mode Selector bar and then ![]() on the top right of your screen. Listen to the samples and once you find a pedalboard you like, click on the Try Now button. Note that in order to load an online pedalboard, you need to have the MOD GUI opened.
on the top right of your screen. Listen to the samples and once you find a pedalboard you like, click on the Try Now button. Note that in order to load an online pedalboard, you need to have the MOD GUI opened.
Use the View More button to see what plugins were used to create the pedalboard. Additionally you can list the pedalboards that were made using a specific plugin. In order to do this, open the plugin description dialog (for example by clicking on the
![]() info button on the top of the plugin), and then click on the See it in action button.
info button on the top of the plugin), and then click on the See it in action button.
Expanding Controls
MIDI devices
There are two ways to connect MIDI devices, via the classic MIDI DIN connector and via USB.
MIDI DIN - Input
To use the MIDI DIN simply connect your device to the MIDI Input of your MOD device and use the MIDI Learn function to assign a control to a plugin parameter (see Making an assignment to a MIDI controller).
In order to map a parameter to a MIDI device, click save on the MIDI tab of your assignments and interact with the actuator that you want to assign.
MIDI DIN - Output
Some plugins have MIDI output ports, which generate MIDI output data like control change messages and notes. You can use this output to send this data to your other equipment.
MIDI USB
In addition to the classic MIDI ports you can also use the USB port to connect your MIDI controllers. Your MOD device will recognize your MIDI device when it is plugged in and add it to the MIDI ports list. Because a single MIDI device can have multiple ports, they are not visible in the assembler by default. To make them visible you will have to enable them first by clicking on ![]() .
.
If you select the Aggregate mode all the MIDI ports from all the connected MIDI controllers will appear as a single MIDI Input and single MIDI Output. This will not allow you to differentiate between controllers if, for example, you have two instruments loaded and want to use one MIDI keyboard to play a bass sound and another to play a lead sound.
If you select Separated modeevery single port of every single controller that you have connected to your MOD device and have active on your MIDI ports list will appear with different MIDI input and output.
On the MIDI ports list select the ports that you want to enable and click on the Save button. Now you should see the new ports added to the constructor screen.
Note that you do not have to enable a specific MIDI port to be able to use MIDI learn. For MIDI learn, all MIDI devices will work as soon as they are connected to your MOD device.
If you enable the Virtual MIDI Loopback a new port will become available on the output section of the WebGUI. This port allows you to send messages back into your MOD device, similar to what would happen if you physically connect the MIDI out of your MOD device into the MIDI in.
True Bypass
The MOD Duo and MOD Duo X have a true bypass circuit for each pair of input/output. This allows you to physically connect input 1 to output 1, and input 2 to output 2. The true bypass is enabled when the device is off and it is automatically disabled after the current pedalboard is loaded.
You can enable or disable the true bypass directly the GUI using the two bypass buttons
![]() in the status bar. As a second option, you can control the true bypass using a special plugin called Hardware Bypass.
in the status bar. As a second option, you can control the true bypass using a special plugin called Hardware Bypass.
If you can't find it in your Plugins Bar, install it from the plugins store (search for Hardware Bypass) (see Installing new plugins section) and add it to your pedalboard. Now you can assign the ON/OFF parameter to any physical actuator (see Assigning plugins parameters to actuators) and control the true bypass with it.
CPU Usage
In the status bar of the GUI there are CPU and RAM meters. It is useful to monitor these resources when you are creating your pedalboard. It’s recommended to keep the CPU usage lower than 80%. Note that each plugin consumes a different amount of CPU and RAM.
Settings
The "gear" button ![]() at the status bar will open the Settings page.
at the status bar will open the Settings page.
| MOD DUO | MOD DUO X |
|---|---|
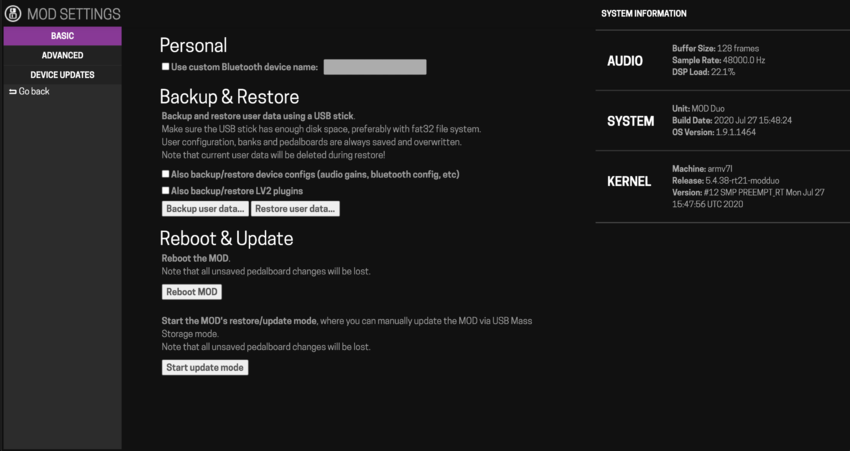 |

|
System Information
At the right hand side you will find information about your device configuration. Audio settings, system specification and software versions.
Basic Settings
Personal
- Use custom Bluetooth device name: If you are connecting to your device through a Bluetooth network, you may choose here the name you want your device to have.
Backup & Restore
This feature allows you to make a backup of all your data to later recovery. You can backup Banks, Pedalboards, Device configuration (such as audio gains, Bluetooth config, etc) and all the plugins you have downloaded.
Creating a Backup
Insert a USB stick in the USB Host port (A) in the back of your unit. Make sure the USB stick has enough disk space, preferably with a fat32 file system.
By default, user configuration, pedalboards, and banks are included in the backup. Mark the correspondent checkboxes if you want to also backup the plugins you have installed and all the device settings, such as input and output gain.
Finally, click "Backup user data..."
Restoring a backup
Insert the USB stick in which you did the backup in the USB Host port (A) in the back of your unit.
Click "Restore user data..." and wait for the process to finish.
Note: You may have to reboot your device to be able to load the recovered data.
Reboot & Update
Here you can reboot your device and also restart it into restore/update mode for maintenance and manual updating.
Advanced Settings
| MOD DUO | MOD DUO X |
|---|---|
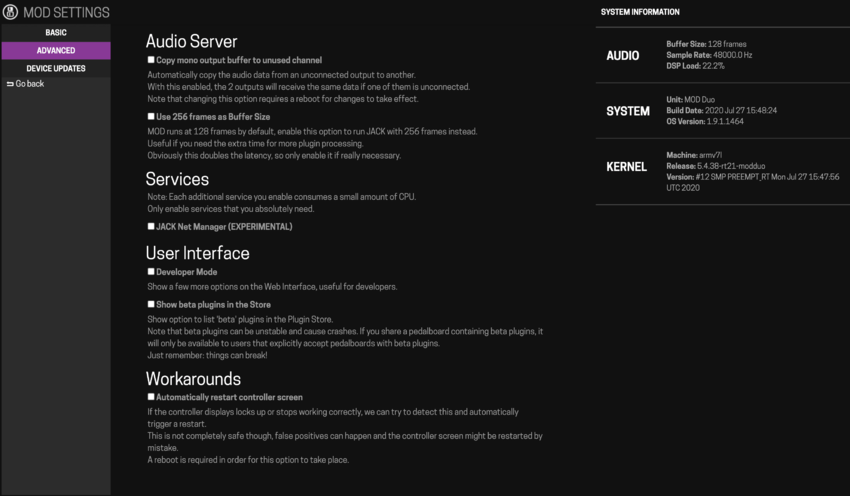 |
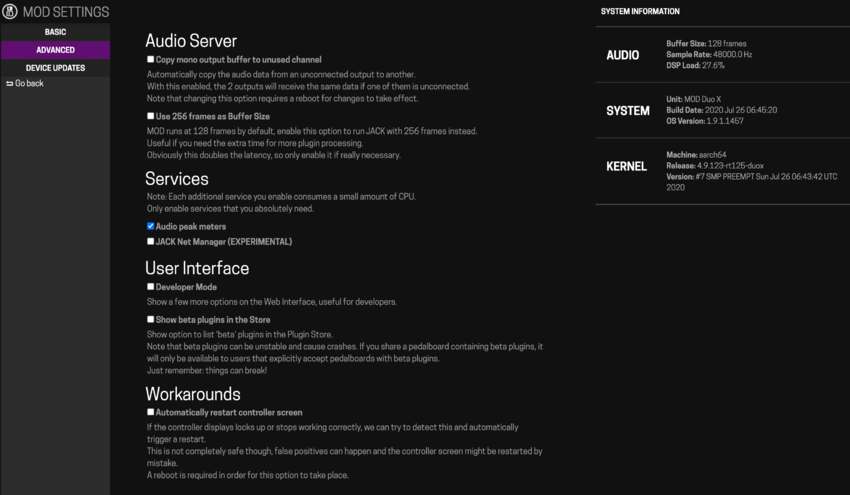
|
On the Advance settings you can:
- define audio parameters such as buffer size and behaviour of the audio outputs;
- additional services available on your MOD device;
- user interface settings such as developer view (that shows you a bit more info about the state of the processors) or show beta plugins on the store (this plugins are still in development, so we can find out bugs or unexpected behaviours);
- other tools like workarounds to help solve some bugs experienced with some devices.
Dangerous
On the Dangerous section of the WebGUI settings, you can perform irreversible actions on your device, such as clearing the settings, deleting all pedalboards or all plugins and reflashing the controller.
This section is meant mostly for support reasons.
Device Updates
On the Device updates menu you can find the latest firmware versions for control chain devices such as the MOD footswitch or the Arduino Shield.