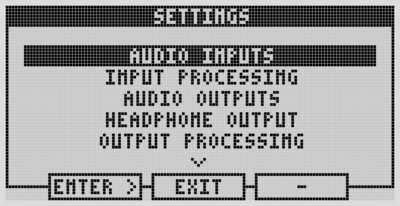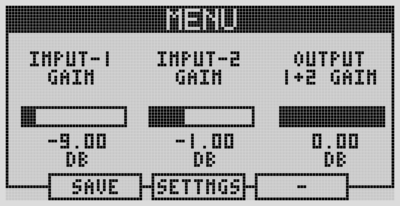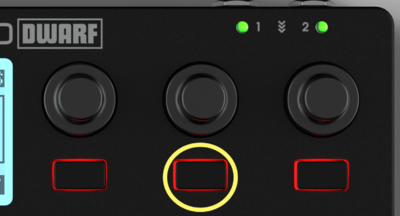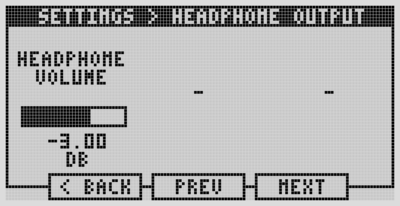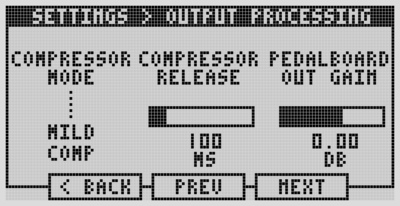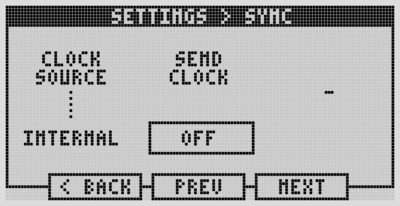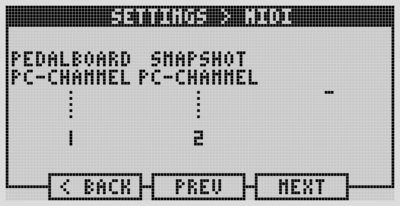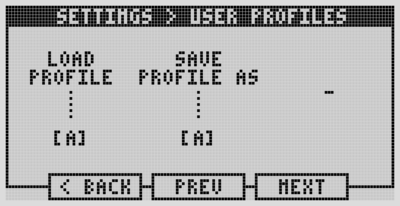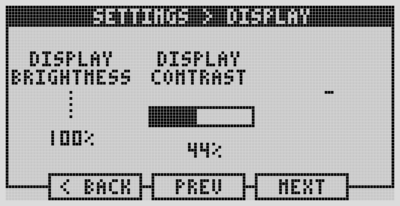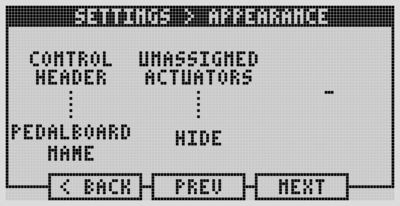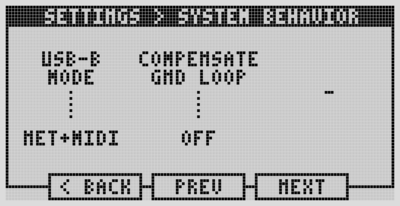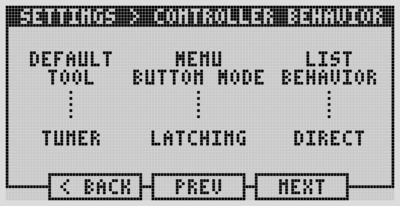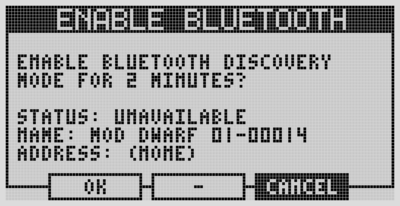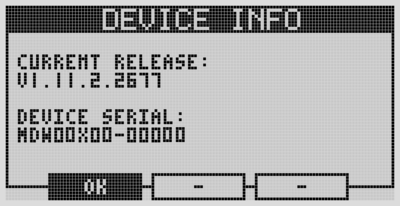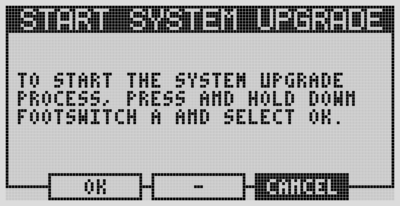Difference between revisions of "Dwarf Device Settings"
(→MIDI) |
|||
| (90 intermediate revisions by 3 users not shown) | |||
| Line 1: | Line 1: | ||
| + | [[File: Dwarf_FrontPanel.png|500px|thumb|The MOD Dwarf when powered up]] | ||
| + | |||
This page holds the information on how to use the Settings menu on your MOD Dwarf. | This page holds the information on how to use the Settings menu on your MOD Dwarf. | ||
= Overview = | = Overview = | ||
| − | These are the Settings you can access and control directly | + | These are the Settings you can access and control directly from your device, even when you are disconnected from your computer: |
| − | + | <div style="display:inline-block"> | |
| + | {| | ||
| + | |- | ||
| + | | [[File:Dwarf_SettingsMenu.png | 400px]] | ||
| + | |} | ||
| + | </div> | ||
| − | * Audio Inputs: | + | * '''Audio Inputs:''' set up your input gain values |
| − | * Audio Outputs: | + | * '''Input Processing:''' setup the input processing settings of your device |
| − | * Headphone Output: | + | * '''Audio Outputs:''' set up your output gain values |
| − | * Sync: setup your sync settings | + | * '''Headphone Output:''' set up the volume of your headphones (volume of headphones output) |
| − | * MIDI: setup your MIDI settings | + | * '''Output Processing:''' setup the output processing settings of your device |
| − | * User Profiles: load and save your different user | + | * '''Sync:''' setup your sync settings |
| − | * | + | * '''MIDI:''' setup your MIDI settings |
| − | * | + | * '''User Profiles:''' load and save your different user profile settings |
| − | * | + | * '''Display & LEDS:''' setup the appearance of your device screen and LEDs brightness |
| − | * System Upgrade: Upgrade the operative system of your MOD Dwarf | + | * '''Appearance:''' setup the appearance of your device screen on playing mode |
| + | * '''System Behavior:''' setup the USB-B Mode and Compensate Ground Loop feature | ||
| + | * '''Controller Behavior:''' setup the default tool and the menu button mode | ||
| + | * '''Menu Items:''' define the Menu Items that appear when you push the [[Dwarf_User_Guide#Menu_button|Menu Button]] | ||
| + | * '''Bluetooth:''' this menu allows you to enable Bluetooth discovery and shows information regarding the Bluetooth connection. | ||
| + | * '''Info:''' this menu shows you information regarding your MOD Dwarf | ||
| + | * '''System Upgrade:''' Upgrade the operative system of your MOD Dwarf | ||
| − | To navigate between the items on the list of settings you should turn the left most encoder to right (going down the list) or to the left (going up on the list). To access an item menu on this list you should push the "Enter button (leftmost button pad) or you can simply push the same encoder that you use to navigate on the list. To exit this menu you should push the "Exit" button (middle button pad). | + | To navigate between the items on the list of settings you should turn the left most encoder to right (going down the list) or to the left (going up on the list). To access an item menu on this list you should push the "Enter button (leftmost button pad) or you can simply push the same encoder that you use to navigate on the list. |
| + | |||
| + | To exit this menu you should push the "Exit" button (middle button pad). If you prefer you can also push the central endless knob. | ||
= Accessing and navigating the Settings Menu = | = Accessing and navigating the Settings Menu = | ||
| − | + | Push the [[Dwarf_User_Guide#Menu_button|Menu Button]] on your Dwarf. This will open a screen with your defined Menu Items. | |
| − | ( | + | '''Note:''' you can define the mode of the [[Dwarf_User_Guide#Menu_button|Menu Button]] (between latching and momentary) on the [[Dwarf_Device_Settings#Behavior_Settings|Behaviour Settings]]. By default, the Menu Button mode is latching. |
| − | + | <div style="display:inline-block"> | |
| + | {| | ||
| + | |- | ||
| + | | [[File:Dwarf_MenuItems.png | 400px]] | ||
| + | |} | ||
| + | </div> | ||
| − | + | While on this screen, push the central pad button to access your [[Dwarf_Device_Settings|MOD Dwarf settings]]. | |
| − | Scroll the options in the Settings menu by rotating the left-most knob. Push the same knob in order to access the selected sub-menu. | + | <div style="display:inline-block"> |
| + | {| | ||
| + | |- | ||
| + | | [[File:Dwarf_centralButtonHighlight.png | 400px]] | ||
| + | |} | ||
| + | </div> | ||
| + | |||
| + | Scroll the options in the Settings menu by rotating the left-most knob. Push the same knob in order to access the selected sub-menu or hit the "enter" button. | ||
| + | |||
| + | <div style="display:inline-block"> | ||
| + | {| | ||
| + | |- | ||
| + | | [[File:Dwarf_SettingsMenu.png | 400px]] | ||
| + | |} | ||
| + | </div> | ||
Press the central pad button to exit the Settings Menu. | Press the central pad button to exit the Settings Menu. | ||
| − | + | <div style="display:inline-block"> | |
| + | {| | ||
| + | |- | ||
| + | | [[File:Dwarf_centralButtonHighlight.png | 400px]] | ||
| + | |} | ||
| + | </div> | ||
= Audio Inputs = | = Audio Inputs = | ||
| − | |||
| − | |||
{| | {| | ||
|- | |- | ||
| − | | [[File: | + | | [[File:Dwarf_AudioInputsMenu.png | 400px]] |
|} | |} | ||
| Line 58: | Line 95: | ||
* push and turn the knobs to apply less precise adjustments. | * push and turn the knobs to apply less precise adjustments. | ||
| − | = | + | = Input Processing = |
| − | |||
| − | |||
| − | |||
| − | |||
{| | {| | ||
|- | |- | ||
| − | | [[File: | + | | [[File:Dwarf_InputProcessingMenu.png | 400px]] |
|} | |} | ||
| − | + | ||
| − | + | The MOD Dwarf has a built-in Noise Gate on the input section of the device. | |
| + | |||
| + | You can set this noise gate to work on every single input or in both simultaneously. If you wish to not use it, select "None" on the channel. | ||
| + | |||
| + | Besides the input channel, you can also set up the threshold and the decay of the noise gate. | ||
| + | |||
| + | = Audio Outputs = | ||
| + | |||
{| | {| | ||
|- | |- | ||
| − | | [[File: | + | | [[File:Dwarf_AudioOutputsMenu.png | 400px]] |
|} | |} | ||
| − | + | ||
On this menu, you can adjust the Output Gain levels of your MOD Dwarf. | On this menu, you can adjust the Output Gain levels of your MOD Dwarf. | ||
| Line 91: | Line 131: | ||
= Headphone Output = | = Headphone Output = | ||
| − | + | ||
<div style="display:inline-block"> | <div style="display:inline-block"> | ||
{| | {| | ||
|- | |- | ||
| − | | [[File: | + | | [[File:Dwarf_HeaphonesOutputMenu.png | 400px]] |
|} | |} | ||
</div> | </div> | ||
| + | |||
| + | |||
| + | This menu allows you to adjust the headphone output volume on your MOD Dwarf. | ||
| + | |||
| + | = Output Processing = | ||
| + | |||
<div style="display:inline-block"> | <div style="display:inline-block"> | ||
{| | {| | ||
|- | |- | ||
| − | | [[File: | + | | [[File:Dwarf_OutputProcessingMenu.png | 400px]] |
|} | |} | ||
</div> | </div> | ||
| − | This menu | + | The MOD Dwarf has a built-in Compressor on the output section of the device. |
| + | |||
| + | This compressor has 3 modes: light compression, mild compression, and heavy compression. To turn the compressor off select "Off" on the Compressor Mode. | ||
| + | |||
| + | Besides the mode, you can also set up the release of the compressor. | ||
| + | |||
| + | On this menu, you can also define your pedalboard out gain. This is the last digital control to the gain before your signal transforms into an analog signal. | ||
= Sync = | = Sync = | ||
| − | |||
<div style="display:inline-block"> | <div style="display:inline-block"> | ||
{| | {| | ||
|- | |- | ||
| − | | [[File: | + | | [[File:Dwarf_SyncMenu.png | 400px]] |
| − | |||
| − | |||
| − | |||
| − | |||
| − | |||
| − | |||
|} | |} | ||
</div> | </div> | ||
| − | In this menu, you can select your Clock Source and | + | In this menu, you can select your Clock Source and set your MOD Dwarf to send a clock signal. |
| + | |||
You can set the Clock Source to be Internal, over MIDI port or Ableton Link. | You can set the Clock Source to be Internal, over MIDI port or Ableton Link. | ||
= MIDI = | = MIDI = | ||
| − | |||
<div style="display:inline-block"> | <div style="display:inline-block"> | ||
{| | {| | ||
|- | |- | ||
| − | | [[File: | + | | [[File:Dwarf_MIDIMenu.png | 400px]] |
|} | |} | ||
</div> | </div> | ||
| + | |||
| + | On this menu, you can define MIDI settings for your MOD Dwarf. | ||
| + | |||
| + | Here you can define the MIDI Program Change Channel used to change your pedalboards and snapshots if you define any. | ||
| + | |||
| + | = User Profiles = | ||
| + | |||
<div style="display:inline-block"> | <div style="display:inline-block"> | ||
{| | {| | ||
|- | |- | ||
| − | | [[File: | + | | [[File:Dwarf_UserProfilesMenu.png | 400px]] |
|} | |} | ||
</div> | </div> | ||
| − | |||
| − | |||
| − | + | User Profiles allow you to switch between pre-configured device settings. | |
| − | |||
| − | |||
| − | |||
| − | |||
Say you use your device sometimes to play with your guitar and microphone, in the studio, and sometimes with a synth in a live performance. For each situation, you might need to have different Input and Output gains and volume settings. So a user profile can be used to quickly switch between setups. | Say you use your device sometimes to play with your guitar and microphone, in the studio, and sometimes with a synth in a live performance. For each situation, you might need to have different Input and Output gains and volume settings. So a user profile can be used to quickly switch between setups. | ||
| Line 157: | Line 203: | ||
The settings that can be stored in a User Profile are: | The settings that can be stored in a User Profile are: | ||
| − | * '''Input settings''': Everything under | + | * '''Input settings''': Everything under Audio Inputs |
| − | * '''Output settings''': Everything under | + | * '''Output settings''': Everything under Audio Outputs |
| − | * '''Sync | + | * '''Sync settings''': Everything under Sync |
| + | * '''MIDI settings''': Everything under MIDI | ||
| − | |||
| − | + | === Switching between User Profiles === | |
| − | === | ||
| − | + | To switch between users' profiles you simply need to turn the left most endless knob. This will allow you to swipe between all the user profiles. To validate the selection you should click the knob while the new User Profile shows us up to you. | |
| − | |||
| − | |||
| − | |||
| − | |||
| − | |||
| − | |||
| − | |||
| − | |||
| − | |||
| − | ==== | + | === Saving a new User Profile === |
| − | |||
| − | |||
| − | |||
| − | |||
| − | |||
| − | |||
| − | |||
| − | |||
| − | |||
| − | + | You can have up to four User Profiles. The first step to save a new user profile is to choose which from these four profiles will be overwritten. | |
| − | + | You do that by turning the central endless knob. | |
| − | |||
| − | |||
| − | |||
| − | |||
| − | |||
| − | |||
| − | |||
| − | |||
| − | + | Before saving you must: | |
| − | + | # Navigate to System Settings and change values for Input, Output, and Sync and MIDI settings | |
| − | + | # Navigate back to the User Profiles menu | |
| − | |||
| − | |||
| − | |||
| − | |||
| − | |||
| − | |||
| − | |||
| + | After selecting the profile that you want to change, click the central endless knob to confirm it. | ||
| + | = Display & LEDs = | ||
| − | |||
| − | |||
| − | |||
| − | |||
| − | |||
| − | |||
| − | |||
| − | |||
| − | |||
| − | |||
| − | |||
| − | |||
| − | |||
| − | |||
| − | |||
| − | |||
| − | |||
| − | |||
| − | |||
| − | |||
| − | |||
| − | |||
| − | |||
| − | |||
| − | |||
| − | |||
| − | |||
| − | |||
| − | |||
| − | |||
| − | |||
| − | |||
| − | |||
| − | |||
| − | |||
| − | |||
| − | |||
| − | |||
| − | |||
| − | |||
| − | |||
| − | |||
| − | |||
| − | |||
| − | |||
| − | |||
| − | |||
| − | |||
| − | |||
| − | |||
| − | |||
| − | |||
| − | |||
| − | |||
| − | |||
| − | |||
| − | |||
| − | |||
| − | |||
| − | |||
| − | |||
| − | |||
| − | |||
| − | |||
| − | |||
<div style="display:inline-block"> | <div style="display:inline-block"> | ||
{| | {| | ||
|- | |- | ||
| − | | [[File: | + | | [[File:Dwarf_DisplayMenu.png | 400px]] |
|} | |} | ||
</div> | </div> | ||
| − | + | === Display Brightness === | |
| − | + | Turn the left-most endless knob to change the LCD display's brightness. The value increments in 25 steps and the available options are: | |
| − | + | * 0% (off) | |
| + | * 25% | ||
| + | * 50% | ||
| + | * 75% | ||
| + | * 100% | ||
| − | You | + | You should adjust this value according to your environment and to your viewing angle. |
| + | Flat viewing angles may require higher brightness settings and vice versa. | ||
| − | + | === Display Contrast === | |
| − | |||
| − | |||
| − | |||
| − | |||
| − | + | Turn the central endless knob to change the LCD displays contrast. | |
| − | + | You should adjust this value always according to the environment and the position of the device in your setup. | |
| − | + | === LED Brightness=== | |
| − | |||
| − | |||
| − | |||
| − | |||
| − | |||
| − | |||
| − | |||
| − | |||
| − | |||
| − | |||
| − | |||
| − | + | Turn the right-most endless knob to change the brightness of all the LEDs available on the MOD Dwarf. | |
| − | + | You can see the LED brightness between Low and High according to your needs and environment. | |
| − | |||
| − | |||
| − | |||
| − | |||
| − | |||
| − | |||
| − | = | + | = Appearance = |
<div style="display:inline-block"> | <div style="display:inline-block"> | ||
{| | {| | ||
|- | |- | ||
| − | | [[File: | + | | [[File:Dwarf_AppearanceMenu.png | 400px]] |
| − | |||
| − | |||
| − | |||
| − | |||
| − | |||
| − | |||
|} | |} | ||
</div> | </div> | ||
| − | + | === Control Header === | |
| − | + | Turn the central endless knob to select if you want your Pedalboard Name to appear on the Control Header section of the main screen of your MOD Dwarf or instead you want to have your current Snapshot Name. | |
| − | + | === Unassigned Actuators === | |
| + | Turn the rightmost endless knob to define if the unassigned actuators should be shown or hidden on your screens. | ||
| − | + | These are the physical actuators that are not assigned to any parameter in your current pedalboard and also for the page that you have selected. Check more on [[Duo_X_User_Guide#Switching_pages | Switching Pages]]. | |
| − | |||
| − | |||
| − | = | + | = System Behavior = |
<div style="display:inline-block"> | <div style="display:inline-block"> | ||
{| | {| | ||
|- | |- | ||
| − | | [[File: | + | | [[File: Dwarf_SystemBehaviorMenu.png | 400px]] |
| − | |||
| − | |||
| − | |||
| − | |||
| − | |||
| − | |||
|} | |} | ||
</div> | </div> | ||
| + | === USB-B Mode === | ||
| − | + | Turn the leftmost endless knob to define the mode of the USB-B port on your MOD Dwarf. | |
| − | + | You can select between: | |
| − | + | * Network (Default) | |
| + | * Net+MIDI | ||
| + | * Net+MIDI (Windows) | ||
| − | ''' | + | '''Note: ''' to change the USB-B Mode on your MOD Dwarf it will be required to reboot the device. |
| − | |||
| − | + | ==== Network (Default) ==== | |
| − | + | By using this mode, your MOD Dwarf will be recognized as a network device on your host computer (or any other devices where you can access the WebGUI using the USB port). | |
| − | + | This mode will allow you to access the WebGUI in your favorite browser by navigating to http://moddwarf.local/ (or http://192.168.51.1). | |
| − | + | ==== Net+MIDI ==== | |
| − | |||
| − | |||
| − | |||
| − | |||
| − | |||
| − | |||
| − | |||
| − | |||
| − | |||
| − | |||
| − | |||
| − | + | By using this mode, your MOD Dwarf will be recognized as a network device and also as a MIDI interface on your host computer (or any other devices where you can access the WebGUI using the USB port). | |
| − | + | This mode will allow you to access the WebGUI in your favorite browser by navigating to http://moddwarf.local/ (or http://192.168.51.1). | |
| − | + | This mode also allows your MOD Dwarf to receive and send MIDI messages over the USB port. | |
| − | + | '''Note:''' This mode doesn't work in some computers running Windows. | |
| − | + | ==== Net+MIDI (Windows) ==== | |
| − | + | By using this mode, your MOD Dwarf will be recognized as a network device and also as a MIDI interface on your host computer (or any other devices where you can access the WebGUI using the USB port). | |
| − | + | This mode will allow you to access the WebGUI in your favorite browser by navigating to http://moddwarf.local/ (or http://192.168.51.1). | |
| − | |||
| − | |||
| − | |||
| − | |||
| − | |||
| − | |||
| − | |||
| − | |||
| − | |||
| − | |||
| − | |||
| − | This | + | This mode also allows your MOD Dwarf to receive and send MIDI messages over the USB port. |
| − | ''' | + | '''Note:''' This mode was specially designed to tackle the issues of having the MOD Dwarf recognized as a MIDI device on some Windows computers. |
| − | + | === Compensate GND Loop === | |
| − | ' | + | This feature it's meant to help you deal with potential noise issues provoked by ground loops in your setup. |
| − | + | Please note that this feature limits the CPU capacity of your MOD Dwarf. Use it just in case you face a noise issue that you believe be caused by a ground loop. | |
| − | = | + | = Controller Behavior = |
<div style="display:inline-block"> | <div style="display:inline-block"> | ||
{| | {| | ||
|- | |- | ||
| − | | [[File: | + | | [[File:Dwarf_ControllerBehaviorMenu.png | 400px]] |
| − | |||
| − | |||
| − | |||
| − | |||
| − | |||
| − | |||
|} | |} | ||
</div> | </div> | ||
| − | + | === Default Tool === | |
| + | Turn the leftmost endless knob to select your default tool. | ||
| − | + | This is the tool that shows up when you simultaneously push the footswitch A and B. | |
| − | + | You can select between: | |
| + | * Tuner | ||
| + | * Tempo | ||
| − | + | Learn more about the available tools [[Dwarf_User_Guide#Tool_Mode|here]]. | |
| − | |||
| − | |||
| − | |||
| − | |||
| − | |||
| − | |||
| − | === | + | === Menu Button Mode === |
| + | This option allows you to define the way that the Menu Button responds in order to access the Menu Items: | ||
| − | + | The different modes are: | |
| + | * '''Latching:''' allows you to access the Menu Items menu by pushing the Menu Button once (pushing it again to exit) | ||
| + | * '''Momentary:''' allows you to access the Menu Items menu while pushing and holding the Menu Button (releasing it will exit the Menu Items screen) | ||
| − | |||
| − | + | === List Behavior === | |
| − | + | The list behavior allows you to define the way that an item from a list is activated. | |
| − | === | ||
| − | |||
| − | |||
| − | |||
| − | + | In '''Direct''' mode you simply need to have your scroll on the item and it will be selected. | |
| − | |||
| − | ''' | + | In '''Click''' mode you need to have your scroll on the item and also push the button to activate the selected item. |
| − | + | == Menu Items == | |
| − | |||
| − | |||
| − | |||
| − | |||
| − | |||
| − | === | ||
| − | |||
| − | |||
| − | |||
| − | |||
| − | |||
| − | |||
| − | |||
| − | |||
| − | |||
| − | |||
| − | |||
| − | |||
| − | |||
| − | |||
| − | |||
| − | |||
| − | |||
| − | |||
| − | |||
| − | |||
<div style="display:inline-block"> | <div style="display:inline-block"> | ||
{| | {| | ||
|- | |- | ||
| − | | [[File: | + | | [[File:Dwarf_MenuItems.png | 400px]] |
| − | |||
| − | |||
| − | |||
| − | |||
| − | |||
| − | |||
|} | |} | ||
</div> | </div> | ||
| − | + | In this menu, you can define and organize the three menu items that show up on your screen when you push the Menu Button. | |
| − | + | To select the item for each position you simply need to turn the respective endless knob. | |
| + | * For Item 1 you must turn the leftmost endless knob. | ||
| + | * For Item 2 you must turn the central endless knob. | ||
| + | * For Item 3 you must turn the rightmost endless knob. | ||
| − | + | Here is the list of all the settings that you can define for each of the three menu items: | |
| + | * Input 1 and 2 Gain (simultaneously) | ||
| + | * Input 1 Gain | ||
| + | * Input 2 Gain | ||
| + | * Output 1 and 2 Gain (simultaneously) | ||
| + | * Output 1 Gain | ||
| + | * Output 2 Gain | ||
| + | * Headphone Volume | ||
| + | * Clock Source | ||
| + | * Send Clock state (On/Off) | ||
| + | * Pedalboard Program Change Channel | ||
| + | * Snapshot Program Change Channel | ||
| + | * Display Brightness | ||
| + | * Beats Per Minute | ||
| + | * Beats Per Bar | ||
| − | == | + | == Bluetooth == |
<div style="display:inline-block"> | <div style="display:inline-block"> | ||
{| | {| | ||
|- | |- | ||
| − | | [[File: | + | | [[File:Dwarf_BluetoothMenu.png | 400px]] |
| − | |||
| − | |||
| − | |||
| − | |||
| − | |||
| − | |||
|} | |} | ||
</div> | </div> | ||
| − | This | + | This option displays your Bluetooth status information and allows you to turn on the Discovery mode for 2 minutes. For more details of using Bluetooth with MOD devices, see the [[Bluetooth|full Bluetooth article here]]. |
| − | ''' | + | '''Status''': This shows if the discovery of your device is available or not. |
| − | [[ | + | '''Name''': This shows the name of your device in the Bluetooth network. You can change this name on MOD Web GUI. More info [[MOD_Web_GUI_User_Guide#Settings | here]]. |
| + | '''Address''': This shows the Bluetooth address of your device. | ||
| − | + | == Info == | |
| − | |||
| − | |||
| − | |||
| − | |||
| − | |||
| − | |||
| − | |||
| − | |||
| − | |||
| − | |||
| − | == | ||
<div style="display:inline-block"> | <div style="display:inline-block"> | ||
{| | {| | ||
|- | |- | ||
| − | | [[File: | + | | [[File: Dwarf_InfoMenu.png | 400px]] |
|} | |} | ||
</div> | </div> | ||
| + | |||
| + | This screen shows you your current firmware version and also the serial number of your MOD Dwarf. | ||
| + | |||
| + | == System Upgrade == | ||
| + | |||
<div style="display:inline-block"> | <div style="display:inline-block"> | ||
{| | {| | ||
|- | |- | ||
| − | | [[File: | + | | [[File:Dwarf_SystemUpgradeMenu.png | 400px]] |
|} | |} | ||
</div> | </div> | ||
Latest revision as of 14:34, 31 October 2024
This page holds the information on how to use the Settings menu on your MOD Dwarf.
Contents
Overview
These are the Settings you can access and control directly from your device, even when you are disconnected from your computer:
- Audio Inputs: set up your input gain values
- Input Processing: setup the input processing settings of your device
- Audio Outputs: set up your output gain values
- Headphone Output: set up the volume of your headphones (volume of headphones output)
- Output Processing: setup the output processing settings of your device
- Sync: setup your sync settings
- MIDI: setup your MIDI settings
- User Profiles: load and save your different user profile settings
- Display & LEDS: setup the appearance of your device screen and LEDs brightness
- Appearance: setup the appearance of your device screen on playing mode
- System Behavior: setup the USB-B Mode and Compensate Ground Loop feature
- Controller Behavior: setup the default tool and the menu button mode
- Menu Items: define the Menu Items that appear when you push the Menu Button
- Bluetooth: this menu allows you to enable Bluetooth discovery and shows information regarding the Bluetooth connection.
- Info: this menu shows you information regarding your MOD Dwarf
- System Upgrade: Upgrade the operative system of your MOD Dwarf
To navigate between the items on the list of settings you should turn the left most encoder to right (going down the list) or to the left (going up on the list). To access an item menu on this list you should push the "Enter button (leftmost button pad) or you can simply push the same encoder that you use to navigate on the list.
To exit this menu you should push the "Exit" button (middle button pad). If you prefer you can also push the central endless knob.
Push the Menu Button on your Dwarf. This will open a screen with your defined Menu Items.
Note: you can define the mode of the Menu Button (between latching and momentary) on the Behaviour Settings. By default, the Menu Button mode is latching.
While on this screen, push the central pad button to access your MOD Dwarf settings.
Scroll the options in the Settings menu by rotating the left-most knob. Push the same knob in order to access the selected sub-menu or hit the "enter" button.
Press the central pad button to exit the Settings Menu.
Audio Inputs
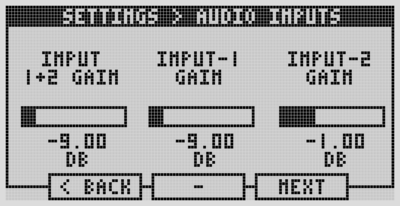
|
On this menu, you can adjust your Input Gain levels.
Turn the left-most encoder of your MOD Dwarf to adjust both of the input gains simultaneously.
Turn the central encoder of your MOD Dwarf to adjust only the input 1 gain level.
Turn the right-most encoder of your MOD Dwarf to adjust only the input 2 gain level.
Notes:
- if you push the encoder while you turn it will allow you to increase or decrease values faster;
- simply turn the knobs to fine adjust the values;
- push and turn the knobs to apply less precise adjustments.
Input Processing
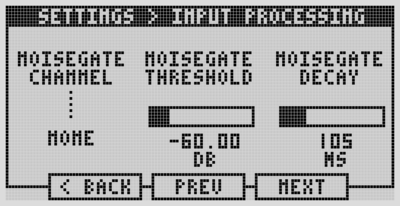
|
The MOD Dwarf has a built-in Noise Gate on the input section of the device.
You can set this noise gate to work on every single input or in both simultaneously. If you wish to not use it, select "None" on the channel.
Besides the input channel, you can also set up the threshold and the decay of the noise gate.
Audio Outputs
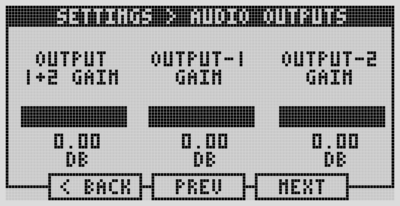
|
On this menu, you can adjust the Output Gain levels of your MOD Dwarf.
Turn the left-most encoder of your MOD Dwarf to adjust both of the output gains simultaneously.
Turn the central encoder of your MOD Dwarf to adjust only the output 1 gain level.
Turn the right-most encoder of your MOD Dwarf to adjust only the output 2 gain level.
Notes: the same encoder techniques as for the input controls apply to the output settings
- if you push the encoder while you turn it will allow you to increase or decrease values faster;
- simply turn the knobs to fine adjust the values;
- push and turn the knobs to apply less precise adjustments.
Headphone Output
This menu allows you to adjust the headphone output volume on your MOD Dwarf.
Output Processing
The MOD Dwarf has a built-in Compressor on the output section of the device.
This compressor has 3 modes: light compression, mild compression, and heavy compression. To turn the compressor off select "Off" on the Compressor Mode.
Besides the mode, you can also set up the release of the compressor.
On this menu, you can also define your pedalboard out gain. This is the last digital control to the gain before your signal transforms into an analog signal.
Sync
In this menu, you can select your Clock Source and set your MOD Dwarf to send a clock signal.
You can set the Clock Source to be Internal, over MIDI port or Ableton Link.
MIDI
On this menu, you can define MIDI settings for your MOD Dwarf.
Here you can define the MIDI Program Change Channel used to change your pedalboards and snapshots if you define any.
User Profiles
User Profiles allow you to switch between pre-configured device settings.
Say you use your device sometimes to play with your guitar and microphone, in the studio, and sometimes with a synth in a live performance. For each situation, you might need to have different Input and Output gains and volume settings. So a user profile can be used to quickly switch between setups.
The settings that can be stored in a User Profile are:
- Input settings: Everything under Audio Inputs
- Output settings: Everything under Audio Outputs
- Sync settings: Everything under Sync
- MIDI settings: Everything under MIDI
Switching between User Profiles
To switch between users' profiles you simply need to turn the left most endless knob. This will allow you to swipe between all the user profiles. To validate the selection you should click the knob while the new User Profile shows us up to you.
Saving a new User Profile
You can have up to four User Profiles. The first step to save a new user profile is to choose which from these four profiles will be overwritten. You do that by turning the central endless knob.
Before saving you must:
- Navigate to System Settings and change values for Input, Output, and Sync and MIDI settings
- Navigate back to the User Profiles menu
After selecting the profile that you want to change, click the central endless knob to confirm it.
Display & LEDs
Display Brightness
Turn the left-most endless knob to change the LCD display's brightness. The value increments in 25 steps and the available options are:
- 0% (off)
- 25%
- 50%
- 75%
- 100%
You should adjust this value according to your environment and to your viewing angle. Flat viewing angles may require higher brightness settings and vice versa.
Display Contrast
Turn the central endless knob to change the LCD displays contrast.
You should adjust this value always according to the environment and the position of the device in your setup.
LED Brightness
Turn the right-most endless knob to change the brightness of all the LEDs available on the MOD Dwarf.
You can see the LED brightness between Low and High according to your needs and environment.
Appearance
Control Header
Turn the central endless knob to select if you want your Pedalboard Name to appear on the Control Header section of the main screen of your MOD Dwarf or instead you want to have your current Snapshot Name.
Unassigned Actuators
Turn the rightmost endless knob to define if the unassigned actuators should be shown or hidden on your screens.
These are the physical actuators that are not assigned to any parameter in your current pedalboard and also for the page that you have selected. Check more on Switching Pages.
System Behavior
USB-B Mode
Turn the leftmost endless knob to define the mode of the USB-B port on your MOD Dwarf. You can select between:
- Network (Default)
- Net+MIDI
- Net+MIDI (Windows)
Note: to change the USB-B Mode on your MOD Dwarf it will be required to reboot the device.
Network (Default)
By using this mode, your MOD Dwarf will be recognized as a network device on your host computer (or any other devices where you can access the WebGUI using the USB port).
This mode will allow you to access the WebGUI in your favorite browser by navigating to http://moddwarf.local/ (or http://192.168.51.1).
Net+MIDI
By using this mode, your MOD Dwarf will be recognized as a network device and also as a MIDI interface on your host computer (or any other devices where you can access the WebGUI using the USB port).
This mode will allow you to access the WebGUI in your favorite browser by navigating to http://moddwarf.local/ (or http://192.168.51.1).
This mode also allows your MOD Dwarf to receive and send MIDI messages over the USB port.
Note: This mode doesn't work in some computers running Windows.
Net+MIDI (Windows)
By using this mode, your MOD Dwarf will be recognized as a network device and also as a MIDI interface on your host computer (or any other devices where you can access the WebGUI using the USB port).
This mode will allow you to access the WebGUI in your favorite browser by navigating to http://moddwarf.local/ (or http://192.168.51.1).
This mode also allows your MOD Dwarf to receive and send MIDI messages over the USB port.
Note: This mode was specially designed to tackle the issues of having the MOD Dwarf recognized as a MIDI device on some Windows computers.
Compensate GND Loop
This feature it's meant to help you deal with potential noise issues provoked by ground loops in your setup.
Please note that this feature limits the CPU capacity of your MOD Dwarf. Use it just in case you face a noise issue that you believe be caused by a ground loop.
Controller Behavior
Default Tool
Turn the leftmost endless knob to select your default tool.
This is the tool that shows up when you simultaneously push the footswitch A and B.
You can select between:
- Tuner
- Tempo
Learn more about the available tools here.
Menu Button Mode
This option allows you to define the way that the Menu Button responds in order to access the Menu Items:
The different modes are:
- Latching: allows you to access the Menu Items menu by pushing the Menu Button once (pushing it again to exit)
- Momentary: allows you to access the Menu Items menu while pushing and holding the Menu Button (releasing it will exit the Menu Items screen)
List Behavior
The list behavior allows you to define the way that an item from a list is activated.
In Direct mode you simply need to have your scroll on the item and it will be selected.
In Click mode you need to have your scroll on the item and also push the button to activate the selected item.
Menu Items
In this menu, you can define and organize the three menu items that show up on your screen when you push the Menu Button.
To select the item for each position you simply need to turn the respective endless knob.
- For Item 1 you must turn the leftmost endless knob.
- For Item 2 you must turn the central endless knob.
- For Item 3 you must turn the rightmost endless knob.
Here is the list of all the settings that you can define for each of the three menu items:
- Input 1 and 2 Gain (simultaneously)
- Input 1 Gain
- Input 2 Gain
- Output 1 and 2 Gain (simultaneously)
- Output 1 Gain
- Output 2 Gain
- Headphone Volume
- Clock Source
- Send Clock state (On/Off)
- Pedalboard Program Change Channel
- Snapshot Program Change Channel
- Display Brightness
- Beats Per Minute
- Beats Per Bar
Bluetooth
This option displays your Bluetooth status information and allows you to turn on the Discovery mode for 2 minutes. For more details of using Bluetooth with MOD devices, see the full Bluetooth article here.
Status: This shows if the discovery of your device is available or not.
Name: This shows the name of your device in the Bluetooth network. You can change this name on MOD Web GUI. More info here.
Address: This shows the Bluetooth address of your device.
Info
This screen shows you your current firmware version and also the serial number of your MOD Dwarf.
System Upgrade
This option is only meant to be used for maintenance purposes. In a regular situation, all software upgrades will be performed via the Web GUI interface.
If you need to run a manual upgrade, use this option. See Manual upgrade for more details.