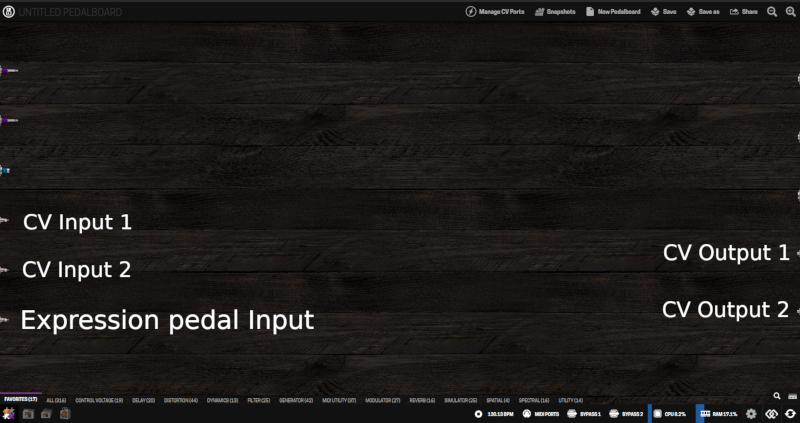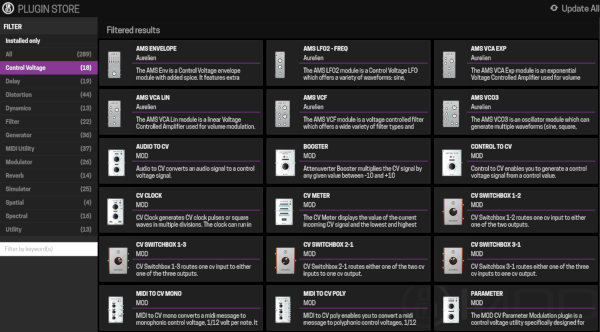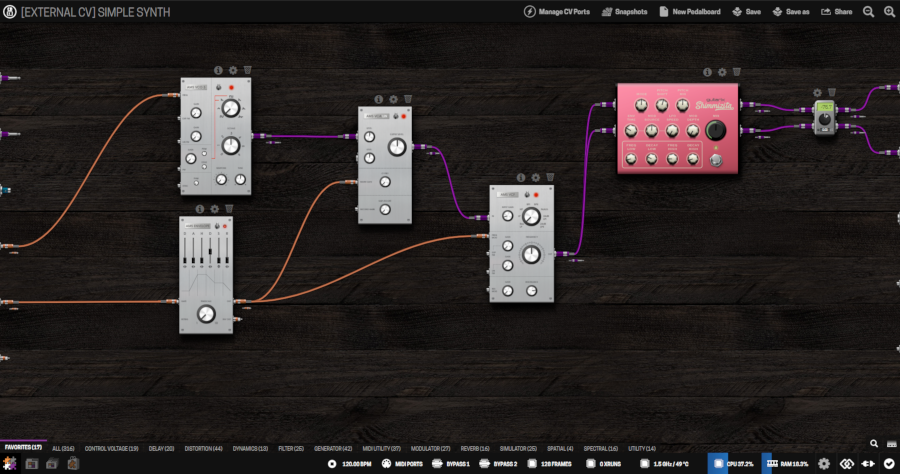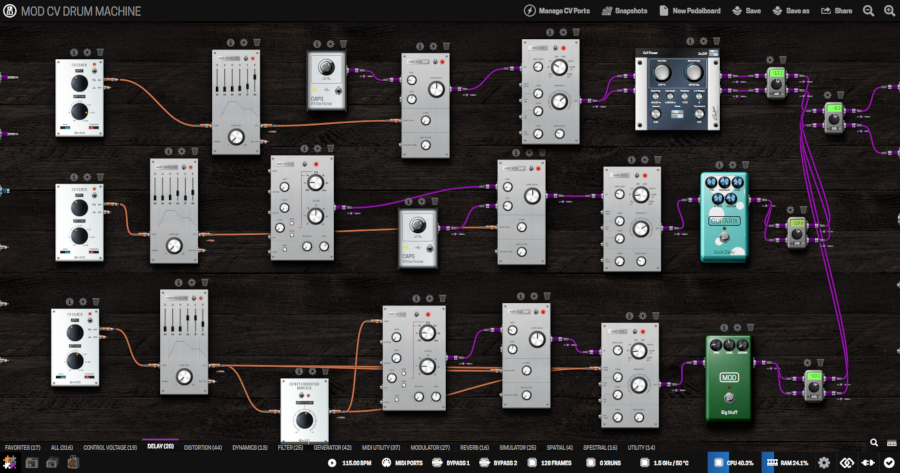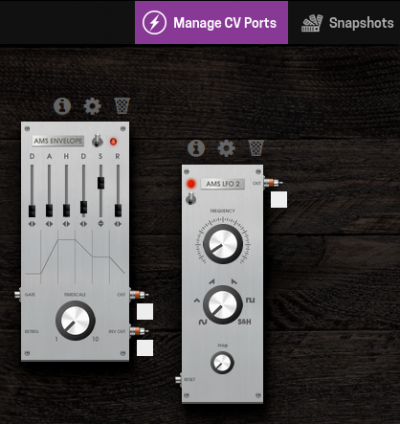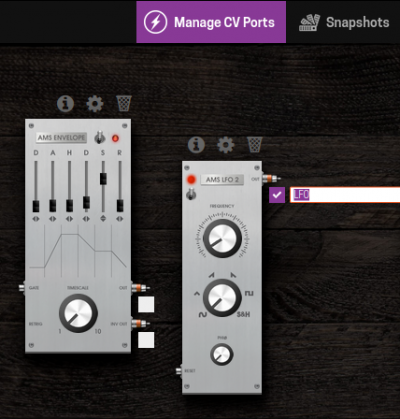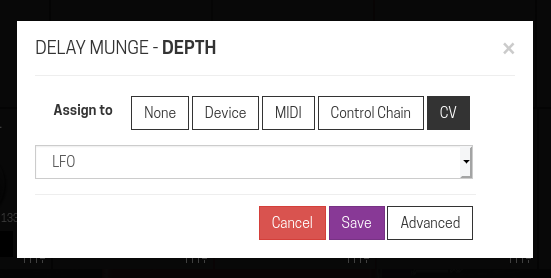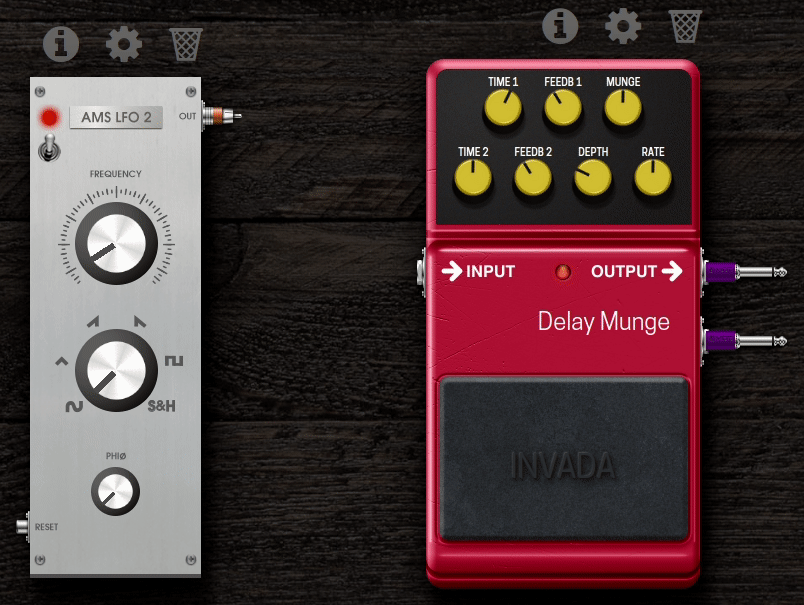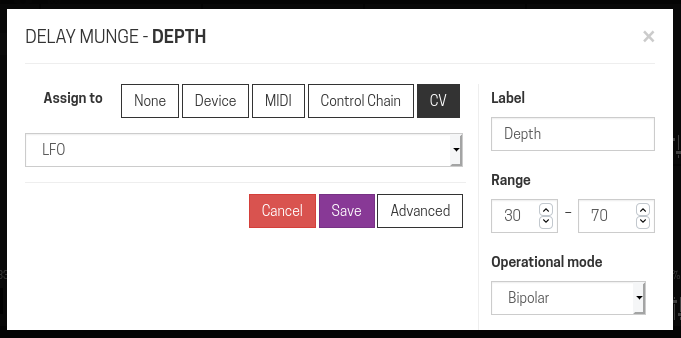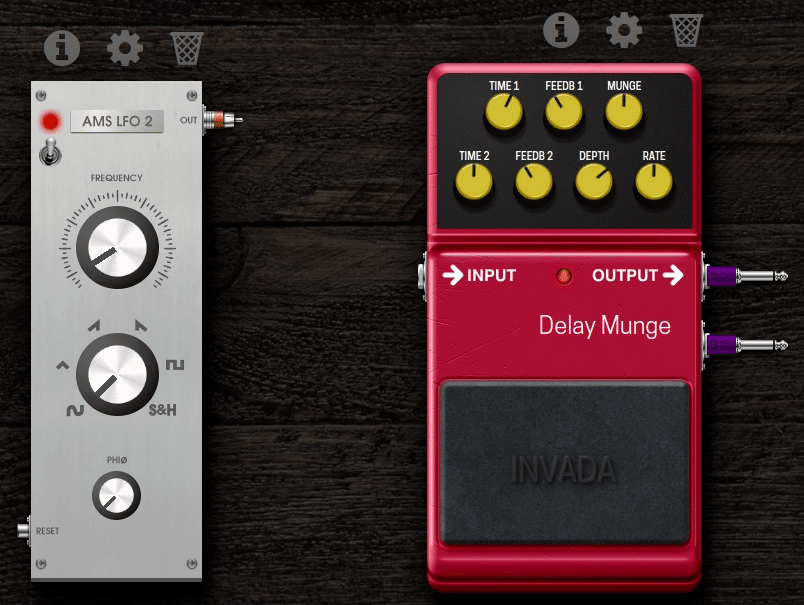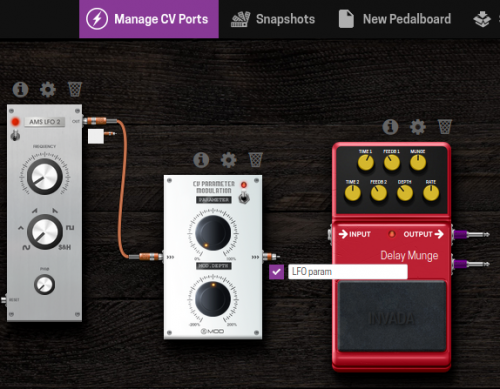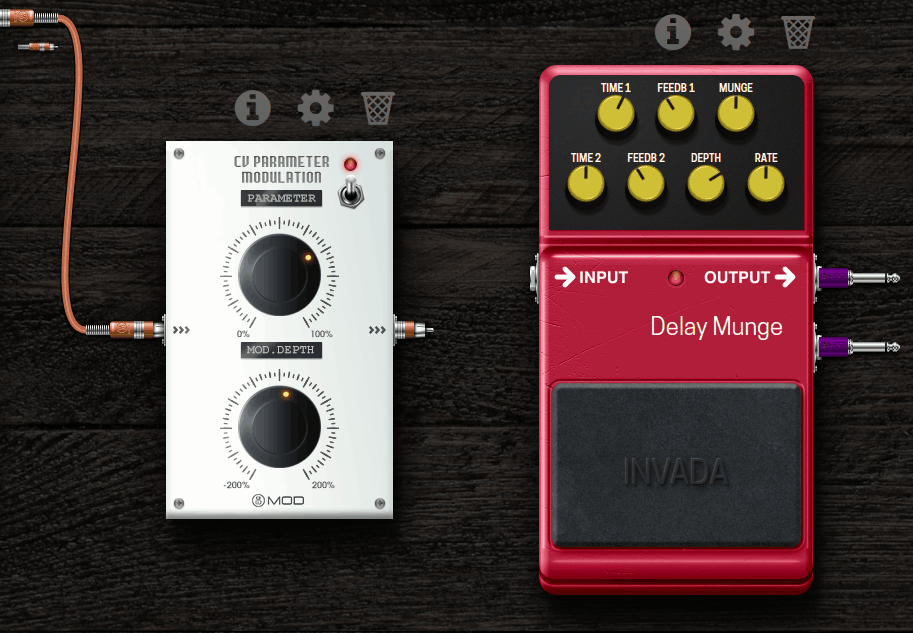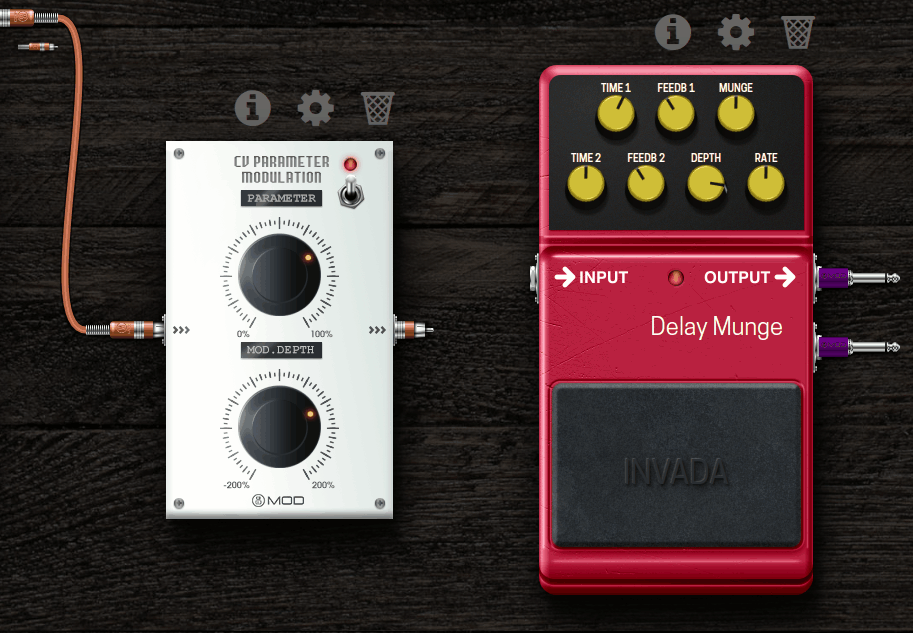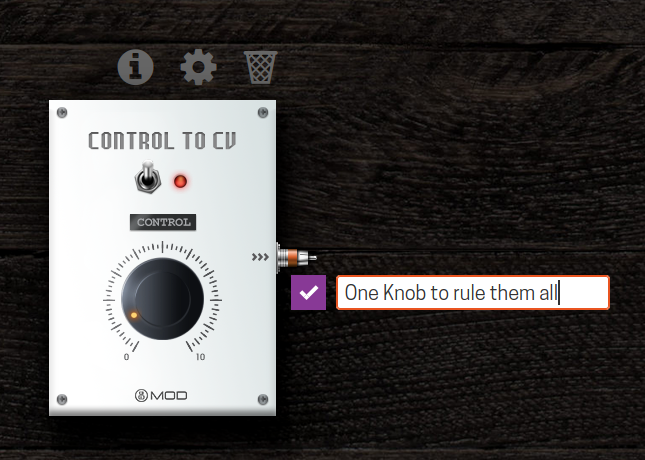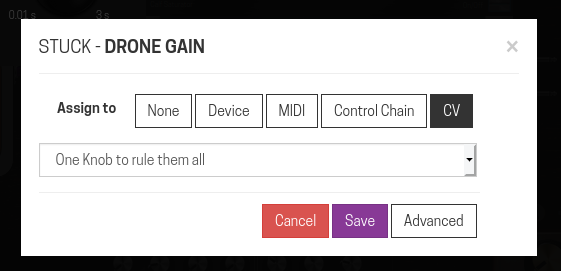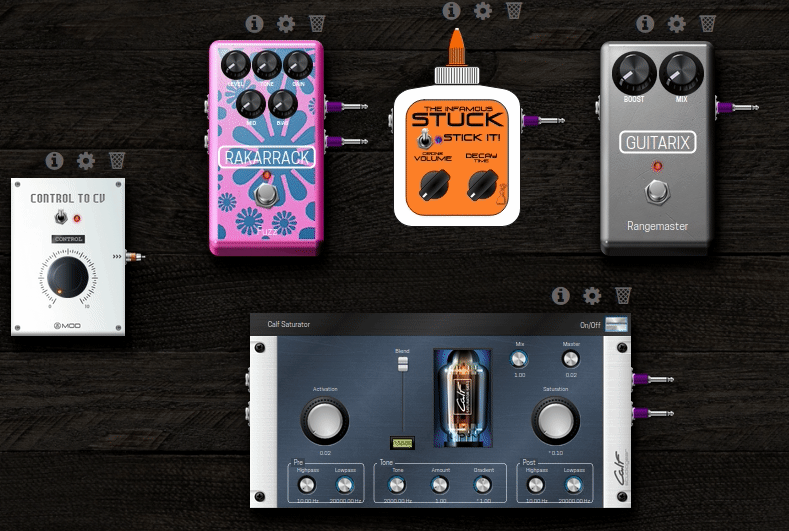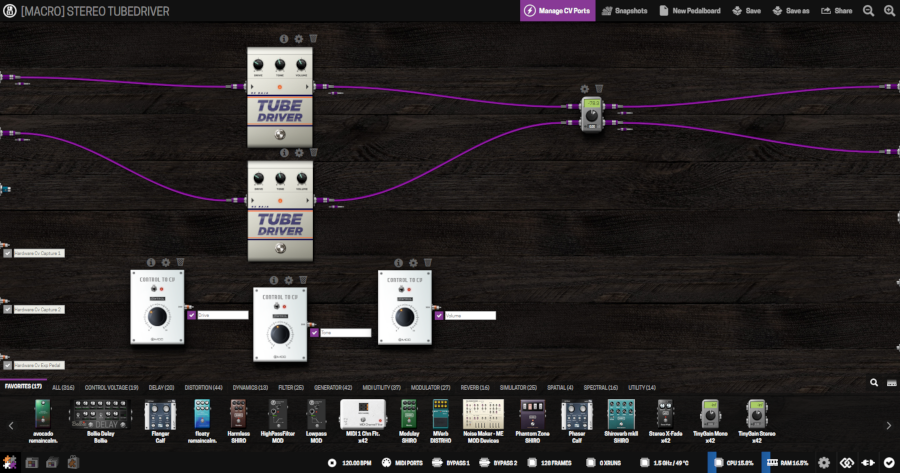Difference between revisions of "CV Tutorial"
Leogermani (talk | contribs) (advanced assigment) |
Leogermani (talk | contribs) (→Basic usage: standalone drum machine) |
||
| (13 intermediate revisions by 3 users not shown) | |||
| Line 2: | Line 2: | ||
This article will show how you can use CV with your MOD Device. | This article will show how you can use CV with your MOD Device. | ||
| − | Although only MOD Duo X has CV | + | Although only the MOD Duo X has CV inputs and outputs, you are still able to use CV signals inside your pedalboard with any MOD Device. |
== Getting Started == | == Getting Started == | ||
| Line 13: | Line 13: | ||
* Expression pedal: Use it with an analog Expression pedal. | * Expression pedal: Use it with an analog Expression pedal. | ||
| − | + | These settings can be found under "[[Device_Settings#Inputs|System > Inputs]]" in the [[Device_Settings|Device Settings]] menu. | |
| − | + | '''Note:''' When using an analog expression pedal, you might also have to adjust the "Expression pedal mode" to match the wiring of your expression pedal. Using the incorrect mode can cause undesired behavior, such as not having the full sweep range available. You can find the appropriate setting in the manual of your expression pedal. | |
| + | |||
| + | '''Note:''' '''The Duo X initial batch units use 5v on their inputs and outputs''', even though the values 0-10 are used inside the pedalboard. | ||
| + | Second batch Duo X units (and later) use 10v both in hardware and software though. | ||
=== Inputs and outputs on the UI === | === Inputs and outputs on the UI === | ||
| − | + | [[File:cv-dashboard.png]] | |
In the UI, CV connections are represented by orange cables. | In the UI, CV connections are represented by orange cables. | ||
| − | + | On Duo X, you will see three extra inputs and two extra outputs in your pedalboard. | |
'''The top two CV inputs''' are the two '''CV inputs''' available when you plug in a '''TRS cable''' with CV signals. | '''The top two CV inputs''' are the two '''CV inputs''' available when you plug in a '''TRS cable''' with CV signals. | ||
| Line 39: | Line 42: | ||
The possibilities are endless. Here are some examples of CV Basic usage: | The possibilities are endless. Here are some examples of CV Basic usage: | ||
| − | Example 1 - | + | === Example 1 === |
| + | |||
| + | [[File:cv-example-1.png]] | ||
| + | |||
| + | In this example, input 1 is used for pitch control and input 2 is used for gate control. | ||
| + | |||
| + | So input 1 changes the pitch of the oscillator, while input 2 triggers the envelope that controls both the volume and the filter. | ||
| + | |||
| + | === Example 2 === | ||
| + | |||
| + | [[File:cv-example-2.png]] | ||
| + | |||
| + | In this example, we're feeding input 1 into the CV Parameter Modulation, with the goal of modulating the Shimmizita parameters | ||
| + | |||
| + | Input 2 triggers an envelope that is used as a pitch, volume and filter envelope all at the same time, creating a kick drum sound. | ||
| + | |||
| + | The signal is being fed through the boobtube at the end for extra grit. | ||
| + | === Example 3: Standalone Drum Machine === | ||
| − | + | [[File:drum-machine.png]] | |
| − | + | You can listen to how this pedalboard sounds and try it on your device [https://pedalboards.moddevices.com/pedalboards/5e4ff5672564d41c3fe1b5a1 in the pedalboards feed] | |
| + | This board turns a Duo X into a standalone drum machine, using the Control Voltage plugins together with some effects. | ||
== Using CV signals to control any parameter on your pedalboard == | == Using CV signals to control any parameter on your pedalboard == | ||
| Line 91: | Line 112: | ||
[[File:cv-assign-asvanced.png]] | [[File:cv-assign-asvanced.png]] | ||
| − | * '''Range''': Set the range that will be affected. By default, this brings the full range the | + | |
| − | * '''Operational mode''': Indicates what values this parameter expects from the CV source. This is automatically detected and, in most | + | * '''Range''': Set the range that will be affected. By default, this brings the full range the parameter accepts, but you can change it |
| + | * '''Operational mode''': Indicates what values this parameter expects from the CV source. This is automatically detected and, in most cases, you don't need to touch it. However, for more complex CV setups, you might want to change this. | ||
| + | |||
Still using our original example, we changed the range from the default ''0-100'' to ''30-70'', and this is the result we get: | Still using our original example, we changed the range from the default ''0-100'' to ''30-70'', and this is the result we get: | ||
| Line 100: | Line 123: | ||
As you can see, now the full range of the wave generated by the LFO acts only in the defined range set in the Assign dialog. | As you can see, now the full range of the wave generated by the LFO acts only in the defined range set in the Assign dialog. | ||
| − | === Using CV Parameter | + | === Using CV Parameter Modulation=== |
| + | |||
| + | As you saw, it's easy to assign a CV signal to a parameter. | ||
| + | |||
| + | However, it might be hard to find the tune you want by tweaking the "Advanced" options to change the range of the assignment. Having to open the dialog and typing the numbers by hand takes time and it's not as organic as we like things to be making music. | ||
| + | |||
| + | That's why we prepared the '''CV Parameter Modulation''' plugin. | ||
| + | |||
| + | With this plugin, you can modulate and prepare the CV signal before it is sent to control any other parameters. | ||
| + | |||
| + | Following our example, let's: | ||
| + | |||
| + | * Add the '''CV Parameter Modulation''' to our pedalboard | ||
| + | * Connect the LFO output to its input | ||
| + | * Disable the LFO output port and enable the '''CV Parameter Modulation''' output port | ||
| + | * Change the assignment of the Depth parameter to the newly enabled port | ||
| + | |||
| + | [[File:activating-param.png|500px]] | ||
| + | |||
| + | As we can see, '''CV Parameter Modulation''' has two parameters: | ||
| + | |||
| + | * '''PARAMETER''': This sets the value of the assigned plugin parameter, before modulation is applied. | ||
| + | * '''MOD. DEPTH''': This sets by how much the input signal will be multiplied. If this parameter is at zero (center), the output will always be equal to PARAMETER. | ||
| + | |||
| + | |||
| + | |||
| + | One of the biggest advantages of using this plugin is that you can also assign these controls to physical knobs and tweak it from your device. | ||
| + | |||
| − | |||
| + | Now let's have a look at our result if we set the '''PARAMETER''' to 70% and the '''MOD. DEPTH''' to a small number, close to 10%: | ||
[[File:cv-param-small.gif]] | [[File:cv-param-small.gif]] | ||
| + | |||
| + | As you can see in the animation above, the end result shows the assigned parameter centered at 70% and oscillating only a little amount. | ||
| + | |||
| + | Now, let's increase the '''MOD. DEPTH''' to something close to 90%: | ||
[[File:cv-param-large.gif]] | [[File:cv-param-large.gif]] | ||
| + | |||
| + | As you can see, the Delay Depth still centered at 70%, but now it's oscillating much more. | ||
| + | |||
| + | |||
| + | === Setting up Macro-Controls using CV === | ||
| + | |||
| + | There are many situations in which you'd like to control many parameters at once, using a "macro-control". | ||
| + | |||
| + | You can do this with CV, using the "Control to CV" plugin. | ||
| + | |||
| + | In this example, let set up a knob that will control many knobs in many different plugins. | ||
| + | |||
| + | First of all, let's add "Control to CV" plugin to our pedalboard, and enable its CV output: | ||
| + | |||
| + | [[File:enable-macro-knob.png]] | ||
| + | |||
| + | |||
| + | Second, we add all the plugins we want, and assign this CV control to any parameter we want to be controlled by the macro-control: | ||
| + | |||
| + | [[File:assign-macro-knob.png]] | ||
| + | |||
| + | |||
| + | Now you will see that tweaking the knob on the "Control to CV" plugin will also control all the assigned parameters in any other plugins we want. | ||
| + | |||
| + | [[File:macro-control.gif]] | ||
| + | |||
| + | '''Note:''' the lag in the animation does not reflect the actual response time. The values are changed in real-time. | ||
| + | |||
| + | '''Note 2:''' When you turn off the "Control to CV" plugin, what you're doing is broadcasting zero, instead of the value in the knob. So all parameters move to their minimum value. | ||
| + | |||
| + | You can then assign the knob in the "Control to CV" plugin to any actuator you want and have full control of many parameters at once in your fingertips. You can also have as many "Control to CV" plugins as you like in your pedalboard. Each of them controlling different parameters in different plugins. | ||
| + | |||
| + | ==== Example ==== | ||
| + | |||
| + | In the below example, we use macro controls to create a stereo version of the GxTubeDriver, even though it's only available in mono. Each "Control to CV" controls one of the parameters in both GxTubeDriver plugins. | ||
| + | |||
| + | [[File:cv-example-macro.png]] | ||
Latest revision as of 16:07, 21 February 2020
This article will show how you can use CV with your MOD Device.
Although only the MOD Duo X has CV inputs and outputs, you are still able to use CV signals inside your pedalboard with any MOD Device.
Contents
Getting Started
Choosing input mode (Duo X only)
There are two ways in which you can use the CV/EXP input:
- CV: Use it as a CV input. Duo X CV input/output is unipolar positive, which means it reads/sends signals from 0 to 10V.
- Expression pedal: Use it with an analog Expression pedal.
These settings can be found under "System > Inputs" in the Device Settings menu.
Note: When using an analog expression pedal, you might also have to adjust the "Expression pedal mode" to match the wiring of your expression pedal. Using the incorrect mode can cause undesired behavior, such as not having the full sweep range available. You can find the appropriate setting in the manual of your expression pedal.
Note: The Duo X initial batch units use 5v on their inputs and outputs, even though the values 0-10 are used inside the pedalboard. Second batch Duo X units (and later) use 10v both in hardware and software though.
Inputs and outputs on the UI
In the UI, CV connections are represented by orange cables.
On Duo X, you will see three extra inputs and two extra outputs in your pedalboard.
The top two CV inputs are the two CV inputs available when you plug in a TRS cable with CV signals.
The bottom CV input is actually the Expression Pedal input.
Which of the input ports are available will be defined by your Input settings
As any other connection in your pedalboard, CV connections can be split and merged any way you like.
Basic usage
There are many CV tools available in the Plugin Store to use. There are LFOs, Envelopes, VCAs, tools such as switchers, audio and MIDI to CV converters, and many more.
The possibilities are endless. Here are some examples of CV Basic usage:
Example 1
In this example, input 1 is used for pitch control and input 2 is used for gate control.
So input 1 changes the pitch of the oscillator, while input 2 triggers the envelope that controls both the volume and the filter.
Example 2
In this example, we're feeding input 1 into the CV Parameter Modulation, with the goal of modulating the Shimmizita parameters
Input 2 triggers an envelope that is used as a pitch, volume and filter envelope all at the same time, creating a kick drum sound.
The signal is being fed through the boobtube at the end for extra grit.
Example 3: Standalone Drum Machine
You can listen to how this pedalboard sounds and try it on your device in the pedalboards feed
This board turns a Duo X into a standalone drum machine, using the Control Voltage plugins together with some effects.
Using CV signals to control any parameter on your pedalboard
We can also use CV signals internally in our pedalboards to control any parameter of any plugin!
Let's see how to do this.
1. Enable the CV port you want to use
Click the "Manage CV Ports" button at the top of the screen: ![]()
When this button is active, you will notice that a white checkbox will appear by each CV output of all CV plugins:
When you click any of these checkboxes, you are enabling this output to be used as a signal source to control other plugins' parameters.
For this example, let's enable the LFO output:
Notice that when you enable a port, you can assign a name to it. This will make it easier to find it later when using this port to control a parameter.
2. Assign
Now, let's use the wave signal generated by the LFO to control the Depth parameter of the INVADA Delay Munge.
Open the plugin settings and click the "assign" button for the Depth. This is the same procedure you are already familiar with, used to assign parameters to external controllers.
Now in the "Assign" dialog, choose the "CV" tab. You will find all the ports you enabled in the list to choose from.
Note: Duo X users will also see physical inputs 1 and 2 as options to assign the inputs directly to this parameter.
Now we can see the result. The Depth is oscillating following the signal generated by the LFO.
3. Advanced Settings
Back to the "Assign" dialog, if you click the Advanced button, you will see a couple of additional options to give you more control on this assignment.
- Range: Set the range that will be affected. By default, this brings the full range the parameter accepts, but you can change it
- Operational mode: Indicates what values this parameter expects from the CV source. This is automatically detected and, in most cases, you don't need to touch it. However, for more complex CV setups, you might want to change this.
Still using our original example, we changed the range from the default 0-100 to 30-70, and this is the result we get:
As you can see, now the full range of the wave generated by the LFO acts only in the defined range set in the Assign dialog.
Using CV Parameter Modulation
As you saw, it's easy to assign a CV signal to a parameter.
However, it might be hard to find the tune you want by tweaking the "Advanced" options to change the range of the assignment. Having to open the dialog and typing the numbers by hand takes time and it's not as organic as we like things to be making music.
That's why we prepared the CV Parameter Modulation plugin.
With this plugin, you can modulate and prepare the CV signal before it is sent to control any other parameters.
Following our example, let's:
- Add the CV Parameter Modulation to our pedalboard
- Connect the LFO output to its input
- Disable the LFO output port and enable the CV Parameter Modulation output port
- Change the assignment of the Depth parameter to the newly enabled port
As we can see, CV Parameter Modulation has two parameters:
- PARAMETER: This sets the value of the assigned plugin parameter, before modulation is applied.
- MOD. DEPTH: This sets by how much the input signal will be multiplied. If this parameter is at zero (center), the output will always be equal to PARAMETER.
One of the biggest advantages of using this plugin is that you can also assign these controls to physical knobs and tweak it from your device.
Now let's have a look at our result if we set the PARAMETER to 70% and the MOD. DEPTH to a small number, close to 10%:
As you can see in the animation above, the end result shows the assigned parameter centered at 70% and oscillating only a little amount.
Now, let's increase the MOD. DEPTH to something close to 90%:
As you can see, the Delay Depth still centered at 70%, but now it's oscillating much more.
Setting up Macro-Controls using CV
There are many situations in which you'd like to control many parameters at once, using a "macro-control".
You can do this with CV, using the "Control to CV" plugin.
In this example, let set up a knob that will control many knobs in many different plugins.
First of all, let's add "Control to CV" plugin to our pedalboard, and enable its CV output:
Second, we add all the plugins we want, and assign this CV control to any parameter we want to be controlled by the macro-control:
Now you will see that tweaking the knob on the "Control to CV" plugin will also control all the assigned parameters in any other plugins we want.
Note: the lag in the animation does not reflect the actual response time. The values are changed in real-time.
Note 2: When you turn off the "Control to CV" plugin, what you're doing is broadcasting zero, instead of the value in the knob. So all parameters move to their minimum value.
You can then assign the knob in the "Control to CV" plugin to any actuator you want and have full control of many parameters at once in your fingertips. You can also have as many "Control to CV" plugins as you like in your pedalboard. Each of them controlling different parameters in different plugins.
Example
In the below example, we use macro controls to create a stereo version of the GxTubeDriver, even though it's only available in mono. Each "Control to CV" controls one of the parameters in both GxTubeDriver plugins.