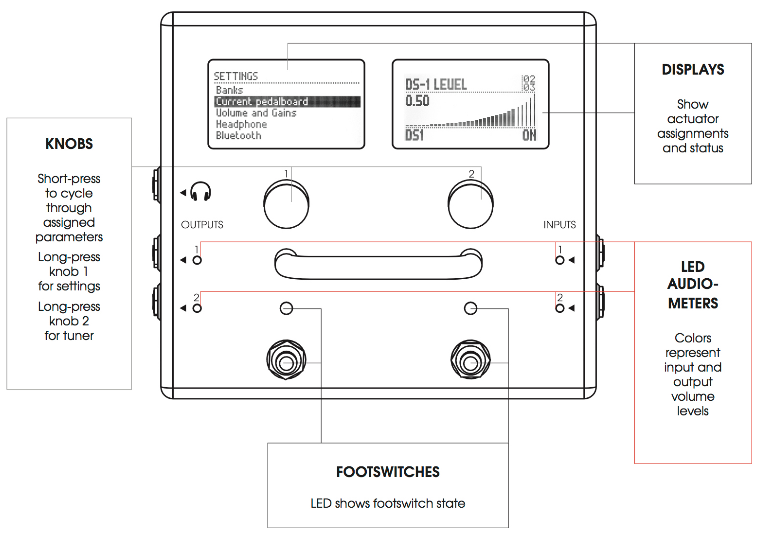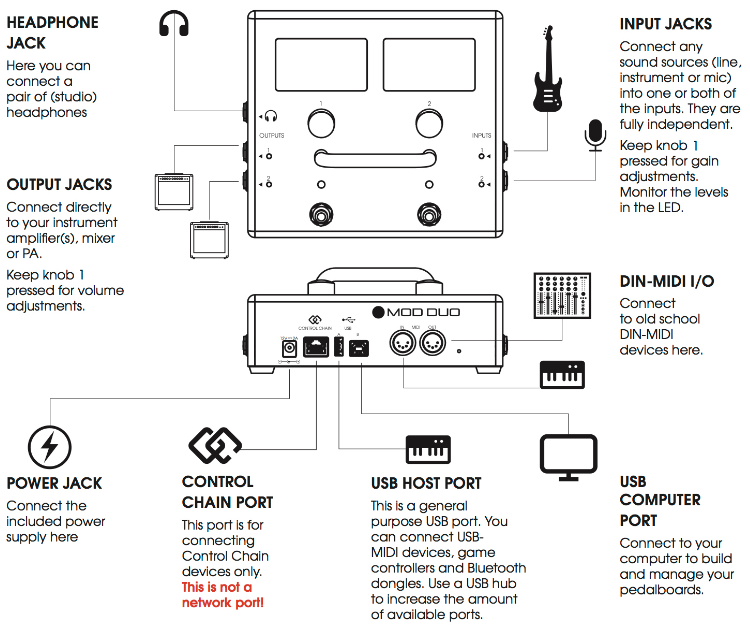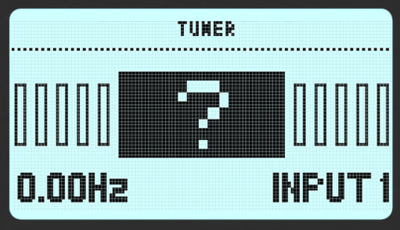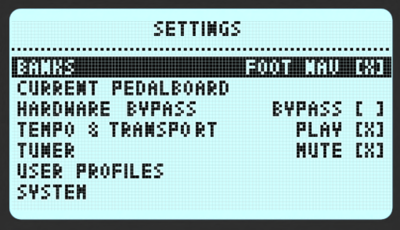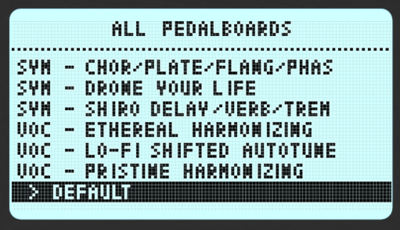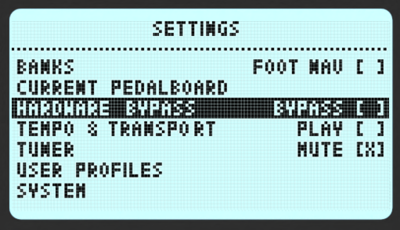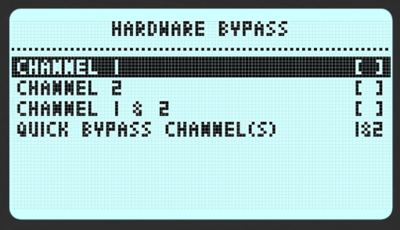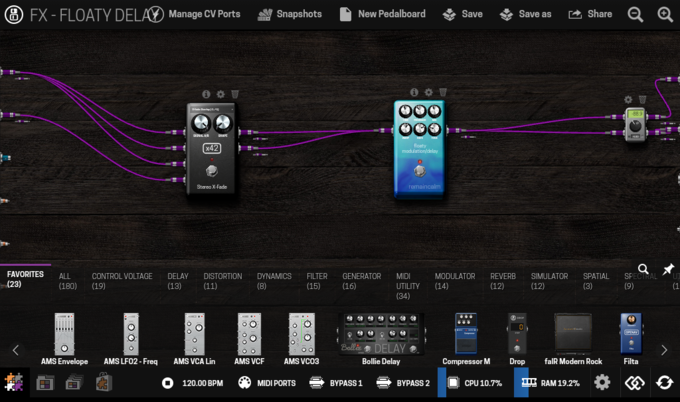Difference between revisions of "MOD Duo User Guide"
Leogermani (talk | contribs) (adding links) |
|||
| (44 intermediate revisions by 4 users not shown) | |||
| Line 1: | Line 1: | ||
This first chapter describes the MOD Duo in high detail. You will find information about the physical device, the device menu and how to control it, and how to hook up the device in your setup. | This first chapter describes the MOD Duo in high detail. You will find information about the physical device, the device menu and how to control it, and how to hook up the device in your setup. | ||
| − | [[File: | + | [[File:mod-duo.png|450px|thumb|The MOD Duo when powered up]] |
[[File:device_main.jpg|450px|thumb|Side-shot of the MOD Duo]] | [[File:device_main.jpg|450px|thumb|Side-shot of the MOD Duo]] | ||
| Line 34: | Line 34: | ||
===Inputs jacks=== | ===Inputs jacks=== | ||
| − | The MOD Duo has two | + | The MOD Duo has two independent audio inputs, with configurable input gain for each input. You can set up the input gain through the device menu. |
===Output jacks=== | ===Output jacks=== | ||
| − | The MOD Duo has two | + | The MOD Duo has two independent audio outputs, with configurable output gain for each output. You can set up the output gain through the device menu. |
===Headphone jack=== | ===Headphone jack=== | ||
| Line 43: | Line 43: | ||
===Power jack=== | ===Power jack=== | ||
| − | The MOD Duo comes with its own approved power supply which outputs 12V, 2A over a center-positive barrel-type plug. | + | The MOD Duo comes with its own approved power supply which outputs 12V, 2A over a center-positive barrel-type plug. |
| − | + | In order to work, the MOD Duo requires at least 12W, 1.5A although this can cause problems when you connect Control Chain devices or other controllers. You also need to pay attention to the polarity of your plug, it must be central positive. | |
| − | The power consumption of the MOD Duo varies depending on the peripherals connected to the device. For example: Hooking up a USB-hub to the USB-A port, and then hooking up multiple MIDI controllers to the hub will change the power requirements. By using the provided power supply you are sure that you will never run out of juice. | + | The plug diameter of the power supply must be Φ5.5*2.1*10mm |
| + | |||
| + | Power supplies such as this are capable to power the MOD DUO. | ||
| + | |||
| + | In summary, the power consumption of the MOD Duo varies depending on the peripherals connected to the device. For example: Hooking up a USB-hub to the USB-A port, and then hooking up multiple MIDI controllers to the hub will change the power requirements. | ||
| + | |||
| + | '''By using the provided power supply you are sure that you will never run out of juice.''' | ||
===Control Chain port=== | ===Control Chain port=== | ||
| − | + | MOD Control Chain devices (such as the [https://www.moddevices.com/products/mod-footswitch MOD Footswitch]) have multiple benefits over MIDI Controllers. | |
| + | |||
| + | MOD Control Chain devices have screens that show you on demand what each of the footswitches or actuators is assigned to control. | ||
| − | NOTE: Please do NOT connect this port to a regular Ethernet port, it can damage your MOD Duo. | + | You can daisy chain up to 8 Control Chain devices (this was the maximum we tested) using a single cable from one Control Chain device to the other. |
| + | |||
| + | MOD Control Chain devices use an open protocol, what means that you and all our community can contribute to improve it. You can also use the [https://www.moddevices.com/products/arduino-shield Arduino Shield] and build your own Control Chain device. | ||
| + | |||
| + | Last but not least, Control Chain devices also allow you to have more resolution from your actuators than the current MIDI Controllers. | ||
| + | |||
| + | '''NOTE: Please do NOT connect this port to a regular Ethernet port, it can damage your MOD Duo.''' | ||
===USB Host port=== | ===USB Host port=== | ||
| Line 62: | Line 76: | ||
===USB computer port=== | ===USB computer port=== | ||
| − | This port is mostly used to connect the MOD Duo to your PC for setting it up. When executing a manual system update, | + | This port is mostly used to connect the MOD Duo to your PC for setting it up. When executing a manual system update, this port turns the MOD Duo into a mass-storage device, so that you can copy the update-file to the device. |
===DIN-MIDI I/O=== | ===DIN-MIDI I/O=== | ||
| Line 70: | Line 84: | ||
The two knobs and two footswitches make up the actuators that are present on every MOD Duo. | The two knobs and two footswitches make up the actuators that are present on every MOD Duo. | ||
| + | ===Knobs=== | ||
The two knobs are used to access and navigate the device menu and tuner. They can also be freely mapped to the parameters of the plugins running inside the MOD Duo, through the web interface. | The two knobs are used to access and navigate the device menu and tuner. They can also be freely mapped to the parameters of the plugins running inside the MOD Duo, through the web interface. | ||
| − | ===General knob actions=== | + | ====General knob actions==== |
*Turn a knob to change the value of the parameter assigned to it | *Turn a knob to change the value of the parameter assigned to it | ||
*Press a knob to cycle through the list of parameters assigned to it | *Press a knob to cycle through the list of parameters assigned to it | ||
| − | ===Left knob actions=== | + | ====Left knob actions==== |
| − | * | + | *Press and hold the left knob to access and exit the [[Device Settings]] menu |
*Turn the left knob to scroll through the device menu | *Turn the left knob to scroll through the device menu | ||
| − | *Press the left knob to | + | *Press the left knob to toggle the selected option |
| − | ===Right knob actions=== | + | ====Right knob actions==== |
| − | * | + | *Press and hold the right knob to access and exit the tuner |
*Press the right knob to change the input that the tuner is used for | *Press the right knob to change the input that the tuner is used for | ||
| + | *While on the [[Device Settings]] menu, press the right knob to get in sub-menus and toggle selected options visible on the right screen. | ||
| + | ===Footswitches=== | ||
The two footswitches can be used to navigate through the pedalboards that are inside a bank (when set up that way). They can also be freely mapped to the parameters of the plugins running inside the MOD Duo, through the web interface. | The two footswitches can be used to navigate through the pedalboards that are inside a bank (when set up that way). They can also be freely mapped to the parameters of the plugins running inside the MOD Duo, through the web interface. | ||
| − | ===General footswitch actions=== | + | ====General footswitch actions==== |
*Press the footswitch to change the value of the parameter mapped to it | *Press the footswitch to change the value of the parameter mapped to it | ||
| − | ===Switching pedalboards with the footswitches=== | + | ====Switching pedalboards with the footswitches==== |
| − | When switching pedalboards with the footswitches is enabled | + | When switching pedalboards with the footswitches is enabled: |
*Press the left footswitch to load the previous pedalboard in the active bank | *Press the left footswitch to load the previous pedalboard in the active bank | ||
*Press the right footswitch to load the next pedalboard in the active bank | *Press the right footswitch to load the next pedalboard in the active bank | ||
==Displays== | ==Displays== | ||
| − | The MOD Duo | + | The MOD Duo has two large (2.8") LCD displays. The displays normally give dynamic information about the actions mapped to the device actuators, but they are also used for displaying the device menu and tuner. |
==Dimensions== | ==Dimensions== | ||
| − | *width: | + | *width: 160 mm |
| − | *length: | + | *length: 186 mm |
| − | *height: | + | *height: 75 mm |
==LED Audio meters== | ==LED Audio meters== | ||
| − | The LED | + | From the v1.9 onwards the LEDs have smooth transitions between colours. The LED colours represent the following input levels: |
| − | *Off: below - | + | *Off: below -40dB |
| − | *Green: between - | + | *Green fade in: between -40dB and -6dB |
| − | * | + | *Green fully ON, fading in yellow: between -6dB and -1dB |
| − | *Red: | + | *Red: between -1dB and 0dB |
*Blinking strong red: 0dB (CLIPPING!) | *Blinking strong red: 0dB (CLIPPING!) | ||
=Adjusting Volumes= | =Adjusting Volumes= | ||
| − | + | MOD Duo allows each input and output volume to be individually adjusted. | |
| − | |||
| − | |||
| − | |||
| − | |||
| − | |||
| − | |||
| − | |||
| − | |||
| − | |||
| − | |||
| − | |||
| − | |||
| − | |||
| − | |||
| − | |||
| − | |||
| − | |||
| − | |||
| − | |||
| − | + | Please refer to the [[Device_Settings#Inputs|Inputs and Outputs Device Settings section]] in the wiki for more information on that. | |
| − | |||
| − | [[ | ||
| − | |||
| − | |||
| − | |||
| − | |||
| − | |||
| − | |||
| − | |||
| − | |||
| − | |||
| − | |||
| − | |||
| − | |||
| − | |||
| − | |||
| − | |||
| − | |||
| − | |||
| − | |||
| − | |||
| − | |||
=Tuning= | =Tuning= | ||
| − | + | [[File:DUOX-Tuner.png | 400px]] | |
| − | + | MOD Duo has a built-in chromatic tuner that can be accessed by pressing and holding the right knob for one second. Both inputs can be used as the tuner input, to select between them short press the right knob. To exit the tuner press and hold the right knob for one second. | |
| − | + | If you see a question mark on the tuner screen, it means the MOD Duo is not receiving any input or the input levels are too low. | |
| − | + | Please refer to the [[Device_Settings#Tuner|Tuner section in the Device Settings page]] for more information. | |
| − | |||
| − | [[ | ||
=Playing= | =Playing= | ||
| − | After you have powered on and adjusted the volumes of your MOD Duo, it is | + | After you have powered on and adjusted the volumes of your MOD Duo, it is time for playtime. The MOD Duo comes with many pedalboards ready to be used. They are organized in banks and can be accessed via '''SETTINGS''' menu. |
| − | == | + | <div style="display:inline-block"> |
| + | {| | ||
| + | |- | ||
| + | | [[File:DUO-Settings_Banks.png | 400px]] | ||
| + | |} | ||
| + | </div> | ||
| + | <div style="display:inline-block"> | ||
| + | {| | ||
| + | |- | ||
| + | | [[File:DUOX-Banks-AllPedalboards.png | 400px]] | ||
| + | |} | ||
| + | </div> | ||
| − | |||
| − | [[ | + | Please refer to the [[Device_Settings#Banks|Banks section on the Device Settings page]] for more information. |
| − | + | When you load a pedalboard, all plugin parameters will have the last saved state. You can save a new state or restore the last saved state using the [[Device_Settings#Current_Pedalboard|Settings > Current Pedalboard]] menu. | |
| − | + | =Device Settings= | |
| − | + | <div style="display:inline-block"> | |
| + | {| | ||
| + | |- | ||
| + | | [[File:DUO-Settings_HardwareBypass.png | 400px]] | ||
| + | |} | ||
| + | </div> | ||
| + | <div style="display:inline-block"> | ||
| + | {| | ||
| + | |- | ||
| + | | [[File:HardwareBypass.png | 400px]] | ||
| + | |} | ||
| + | </div> | ||
| − | + | Pressing and hold the left endless knob will open the Device Settings menu. | |
| − | + | Access the [[Device Settings]] page to learn how to use it to Load Banks and Pedalboards, adjust volumes and MIDI Settings, manage User profiles and more. | |
| − | + | =Editing= | |
| − | + | ==Accessing the graphical interface== | |
| − | + | The MOD Duo has a built-in graphical user interface (GUI), which means you don’t need to download any extra software in order to configure the device. To access the interface, you only need a web browser, such as Chrome, Safari or Firefox. | |
| − | + | Once you are connected to your device you will be able to build and share your pedalboards, download new plugins, organize your banks for offline access and much more. | |
| − | + | Please refer to the [[Chapter 2: Web interface|Web GUI User Guide]] to learn all about it. | |
| − | + | [[File:MOD_pedalboard.png|thumb|none|680px|Overview shot of the pedalboard builder in the web interface]] | |
| − | |||
| − | |||
| − | |||
| − | |||
==Accessing via USB cable== | ==Accessing via USB cable== | ||
| Line 217: | Line 208: | ||
==Accessing via Bluetooth== | ==Accessing via Bluetooth== | ||
| − | + | [[File:DUOX-System-Bluetooth.png | 400px]] | |
| − | |||
| − | |||
| − | |||
| − | |||
| − | |||
| − | |||
| − | |||
| − | |||
| − | |||
| − | |||
| − | |||
| − | |||
| − | + | It is also possible to connect to your computer using a wireless Bluetooth connection. Check [[Bluetooth|this page]] to learn how to do it! | |
| − | |||
| − | |||
| − | |||
| − | |||
| − | |||
| − | |||
=True Bypass= | =True Bypass= | ||
| − | + | MOD Duo has a true bypass circuit for each pair of input/output. This allows you to physically connect input 1 to output 1, and input 2 to output 2. The true bypass is enabled when the device is off and it is automatically disabled after the current pedalboard is loaded. | |
| − | You can | + | You can enable or disable the true bypass via the GUI, or use a plugin and assign this control to any actuator. See the [[MOD_Web_GUI_User_Guide|Web GUI User Guide]] for more info. |
| − | [[ | ||
| − | [[ | + | You can also enable it via the Device Settings menu. Check [[Device_Settings#Hardware_Bypass|Hardware bypass section on Device Settings page]] for more info. |
| − | + | <div style="display:inline-block"> | |
| + | {| | ||
| + | |- | ||
| + | | [[File:DUO-Settings_HardwareBypass.png | 400px]] | ||
| + | |} | ||
| + | </div> | ||
| + | <div style="display:inline-block"> | ||
| + | {| | ||
| + | |- | ||
| + | | [[File:HardwareBypass.png | 400px]] | ||
| + | |} | ||
| + | </div> | ||
=Hooking up the MOD Duo= | =Hooking up the MOD Duo= | ||
| − | The MOD Duo has two completely | + | The MOD Duo has two completely independent inputs and outputs, as well as support for regular DIN-MIDI and USB-MIDI devices. It quickly becomes clear that many different possibilities exist for hooking up the MOD Duo in your setup. |
| − | In general, there are two scenarios for hooking up the MOD: | + | In general, there are two scenarios for hooking up the MOD Duo: |
# At setup time, with a computer connected to create new pedalboards | # At setup time, with a computer connected to create new pedalboards | ||
# For live use, possibly without a computer connected | # For live use, possibly without a computer connected | ||
| − | For the first scenario, the only connection that you need to make is from the USB B port on the MOD Duo to your computer. (Bluetooth is possible in case that is preferred) | + | For the first scenario, the only connection that you need to make is from the USB B port on the MOD Duo to your computer. (Bluetooth is possible in case that is preferred. Check [[Bluetooth|here]] how to do it) |
| − | For the second scenario, it is possible to remove the connection to the | + | For the second scenario, it is possible to remove the connection to the computer completely, the MOD Duo works perfectly fine as a standalone device! |
==Wiring examples== | ==Wiring examples== | ||
| Line 292: | Line 275: | ||
# Wind instruments | # Wind instruments | ||
# Accoustic instruments | # Accoustic instruments | ||
| − | |||
| − | |||
| − | |||
| − | |||
| − | |||
| − | |||
| − | |||
| − | |||
| − | |||
| − | |||
Latest revision as of 16:39, 16 November 2020
This first chapter describes the MOD Duo in high detail. You will find information about the physical device, the device menu and how to control it, and how to hook up the device in your setup.
Contents
Warnings
- Don't expose the MOD Duo to liquids, although it has been manufactured to prevent death-by-beer, it's generally a good idea not to submerge electronics in liquids.
- When inserting the USB-B cable into the MOD Duo, make sure that you are not accidentally plugging it into the Control Chain socket, this can cause a short-circuit.
- Don't connect the MOD Duo's Control Chain port to a regular Ethernet port, it uses a very different protocol, and may damage your MOD Duo.
- To power up the MOD Duo, only use a 12V-DC, center-positive adapter. Using a reverse polarity adapter (like the average guitar pedal adapter) may destroy the circuitry of the MOD Duo. When in doubt, only use the provided power supply.
- When connecting output 1/2 to unbalanced equipment, only do this using mono cables. When you use stereo cables, the MOD Duo works in balanced mode, which may or may not be harmful for your equipment.
Overview
The wireframe images below expose the controls and inputs/outputs that the MOD Duo has.
Device features
The following sub-sections give information about the different physical device features: the inputs, outputs, actuators, displays and finally the dimensions of the device.
Inputs and outputs
To ensure a safe connection, follow the steps below.
- Turn down the volume of your amp and connect it to the OUTPUT jack(s)
- Connect your instrument(s) to the INPUT jack(s)
- Turn on the MOD Duo by plugging in its power adapter
- Wait until the MOD Duo boots up
Inputs jacks
The MOD Duo has two independent audio inputs, with configurable input gain for each input. You can set up the input gain through the device menu.
Output jacks
The MOD Duo has two independent audio outputs, with configurable output gain for each output. You can set up the output gain through the device menu.
Headphone jack
The headphone output on the MOD Duo usually monitors output 1 and 2, although it can also be set up to monitor the inputs directly through the device menu. It is also possible to set the volume level of the headphone output through the device menu.
Power jack
The MOD Duo comes with its own approved power supply which outputs 12V, 2A over a center-positive barrel-type plug.
In order to work, the MOD Duo requires at least 12W, 1.5A although this can cause problems when you connect Control Chain devices or other controllers. You also need to pay attention to the polarity of your plug, it must be central positive.
The plug diameter of the power supply must be Φ5.5*2.1*10mm
Power supplies such as this are capable to power the MOD DUO.
In summary, the power consumption of the MOD Duo varies depending on the peripherals connected to the device. For example: Hooking up a USB-hub to the USB-A port, and then hooking up multiple MIDI controllers to the hub will change the power requirements.
By using the provided power supply you are sure that you will never run out of juice.
Control Chain port
MOD Control Chain devices (such as the MOD Footswitch) have multiple benefits over MIDI Controllers.
MOD Control Chain devices have screens that show you on demand what each of the footswitches or actuators is assigned to control.
You can daisy chain up to 8 Control Chain devices (this was the maximum we tested) using a single cable from one Control Chain device to the other.
MOD Control Chain devices use an open protocol, what means that you and all our community can contribute to improve it. You can also use the Arduino Shield and build your own Control Chain device.
Last but not least, Control Chain devices also allow you to have more resolution from your actuators than the current MIDI Controllers.
NOTE: Please do NOT connect this port to a regular Ethernet port, it can damage your MOD Duo.
USB Host port
In the most common scenario, this port is used to hook up a single USB-MIDI device, such as a MIDI-keyboard to control generator plugins.
Another common scenario is using this port to hook up a Bluetooth dongle for wireless connection to your PC.
NOTE: The port can also be split up into multiple ports using a USB-hub for connecting multiple USB devices to the MOD Duo.
USB computer port
This port is mostly used to connect the MOD Duo to your PC for setting it up. When executing a manual system update, this port turns the MOD Duo into a mass-storage device, so that you can copy the update-file to the device.
DIN-MIDI I/O
Finally, the MOD Duo also supports old-school DIN-MIDI devices, simply hook up your DIN-MIDI device to the appropriate port on the back and enjoy!
Actuators
The two knobs and two footswitches make up the actuators that are present on every MOD Duo.
Knobs
The two knobs are used to access and navigate the device menu and tuner. They can also be freely mapped to the parameters of the plugins running inside the MOD Duo, through the web interface.
General knob actions
- Turn a knob to change the value of the parameter assigned to it
- Press a knob to cycle through the list of parameters assigned to it
Left knob actions
- Press and hold the left knob to access and exit the Device Settings menu
- Turn the left knob to scroll through the device menu
- Press the left knob to toggle the selected option
Right knob actions
- Press and hold the right knob to access and exit the tuner
- Press the right knob to change the input that the tuner is used for
- While on the Device Settings menu, press the right knob to get in sub-menus and toggle selected options visible on the right screen.
Footswitches
The two footswitches can be used to navigate through the pedalboards that are inside a bank (when set up that way). They can also be freely mapped to the parameters of the plugins running inside the MOD Duo, through the web interface.
General footswitch actions
- Press the footswitch to change the value of the parameter mapped to it
Switching pedalboards with the footswitches
When switching pedalboards with the footswitches is enabled:
- Press the left footswitch to load the previous pedalboard in the active bank
- Press the right footswitch to load the next pedalboard in the active bank
Displays
The MOD Duo has two large (2.8") LCD displays. The displays normally give dynamic information about the actions mapped to the device actuators, but they are also used for displaying the device menu and tuner.
Dimensions
- width: 160 mm
- length: 186 mm
- height: 75 mm
LED Audio meters
From the v1.9 onwards the LEDs have smooth transitions between colours. The LED colours represent the following input levels:
- Off: below -40dB
- Green fade in: between -40dB and -6dB
- Green fully ON, fading in yellow: between -6dB and -1dB
- Red: between -1dB and 0dB
- Blinking strong red: 0dB (CLIPPING!)
Adjusting Volumes
MOD Duo allows each input and output volume to be individually adjusted.
Please refer to the Inputs and Outputs Device Settings section in the wiki for more information on that.
Tuning
MOD Duo has a built-in chromatic tuner that can be accessed by pressing and holding the right knob for one second. Both inputs can be used as the tuner input, to select between them short press the right knob. To exit the tuner press and hold the right knob for one second.
If you see a question mark on the tuner screen, it means the MOD Duo is not receiving any input or the input levels are too low.
Please refer to the Tuner section in the Device Settings page for more information.
Playing
After you have powered on and adjusted the volumes of your MOD Duo, it is time for playtime. The MOD Duo comes with many pedalboards ready to be used. They are organized in banks and can be accessed via SETTINGS menu.
Please refer to the Banks section on the Device Settings page for more information.
When you load a pedalboard, all plugin parameters will have the last saved state. You can save a new state or restore the last saved state using the Settings > Current Pedalboard menu.
Device Settings
Pressing and hold the left endless knob will open the Device Settings menu.
Access the Device Settings page to learn how to use it to Load Banks and Pedalboards, adjust volumes and MIDI Settings, manage User profiles and more.
Editing
Accessing the graphical interface
The MOD Duo has a built-in graphical user interface (GUI), which means you don’t need to download any extra software in order to configure the device. To access the interface, you only need a web browser, such as Chrome, Safari or Firefox.
Once you are connected to your device you will be able to build and share your pedalboards, download new plugins, organize your banks for offline access and much more.
Please refer to the Web GUI User Guide to learn all about it.
Accessing via USB cable
The easiest way to access the GUI is through the USB cable. Simply connect the USB cable, which you received along with your MOD Duo, to your PC or Mac. The operating system should recognize the MOD Duo as a network device and configure it automatically. However, this process may fail in certain Windows versions, if that is your case please check the troubleshooting page
After successfully connecting the MOD Duo to your PC or Mac, open your favorite browser and navigate to http://modduo.local (or http://192.168.51.1).
Accessing via Bluetooth
It is also possible to connect to your computer using a wireless Bluetooth connection. Check this page to learn how to do it!
True Bypass
MOD Duo has a true bypass circuit for each pair of input/output. This allows you to physically connect input 1 to output 1, and input 2 to output 2. The true bypass is enabled when the device is off and it is automatically disabled after the current pedalboard is loaded.
You can enable or disable the true bypass via the GUI, or use a plugin and assign this control to any actuator. See the Web GUI User Guide for more info.
You can also enable it via the Device Settings menu. Check Hardware bypass section on Device Settings page for more info.
Hooking up the MOD Duo
The MOD Duo has two completely independent inputs and outputs, as well as support for regular DIN-MIDI and USB-MIDI devices. It quickly becomes clear that many different possibilities exist for hooking up the MOD Duo in your setup.
In general, there are two scenarios for hooking up the MOD Duo:
- At setup time, with a computer connected to create new pedalboards
- For live use, possibly without a computer connected
For the first scenario, the only connection that you need to make is from the USB B port on the MOD Duo to your computer. (Bluetooth is possible in case that is preferred. Check here how to do it)
For the second scenario, it is possible to remove the connection to the computer completely, the MOD Duo works perfectly fine as a standalone device!
Wiring examples
In the sections below you can find examples of setups that use the MOD Duo, split up into different categories.
Guitar
TODO: Add typical use cases with guitar
- in front of single amp, as stompbox
- in front of, and in fx loop of single amp
- into PA, with amp+cabsim on mod
- semi-accoustic setup
Vocals
TODO: Add typical use cases with vocals
- MIC -> MOD -> DI -> PA
- ?
Keys
TODO: Add typical use cases with keys
- HW Synth -> MOD
- ePiano -> MOD
- keyboard -> MOD
MIDI
TODO: Add typical use cases with MIDI devices
- MIDI Keyboard/controller -> MOD -> OUT
- MIDI Keyboard/controller -> MOD -> HW Synth -> OUT
- MIDI Grid-controller -> MOD
Exotic
TODO: Add exotic use cases
- Chapman stick
- Wind instruments
- Accoustic instruments