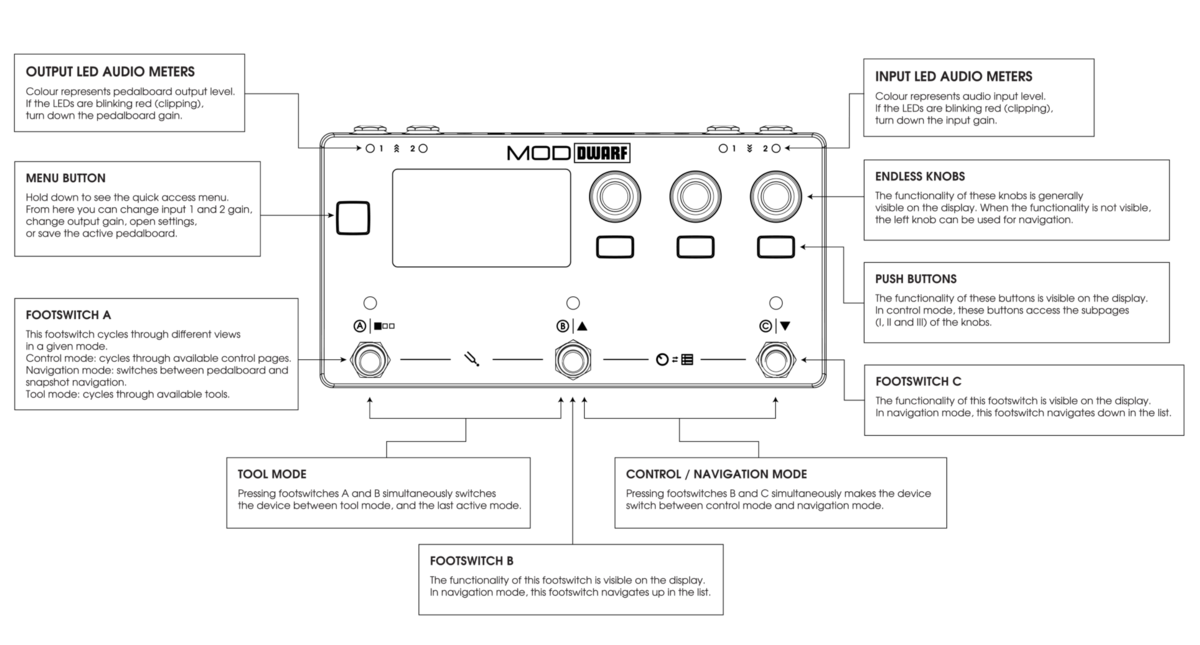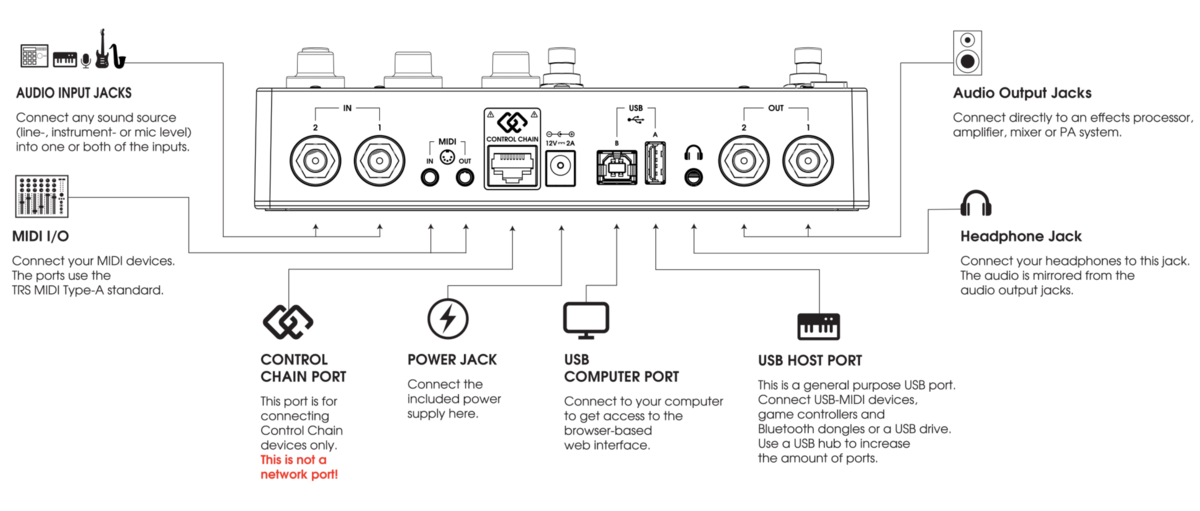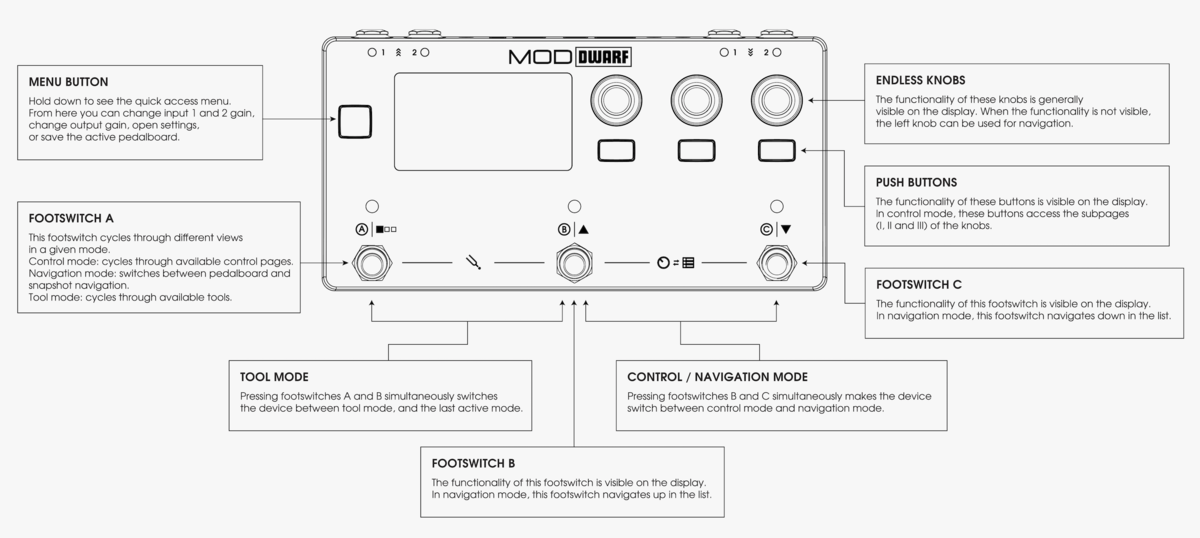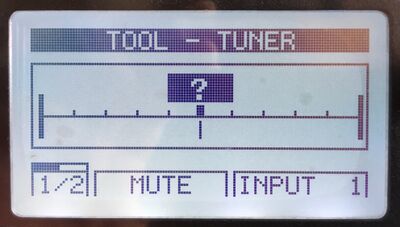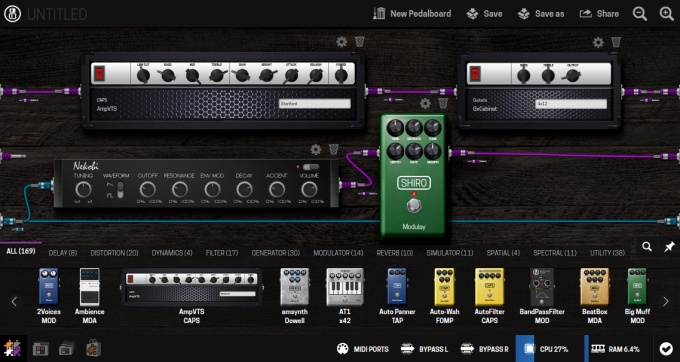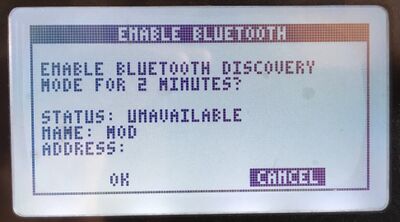Dwarf User Guide
Contents
Warnings
RISK OF FIRE, ELECTRICAL SHOCK OR PRODUCT DAMAGE
- Do not expose the apparatus to rain, moisture, dripping or splashing and avoid placing objects filled with liquid, such as vases, on or near the apparatus.
- Only use accessories approved by the manufacturer.
- Do not open the enclosure. There are no user repairable parts inside. Leave service and repairs to trained service personnel only.
AUDIO OUTPUTS WARNING !
- Always mute or turn down the volumes before connecting any equipment to the audio or headphone outputs.
- The apparatus is capable of outputting loud signals via the audio and headphone outputs. These volume levels may damage your gear. Verify that the output volume is set to a level that your equipment can handle.
- High volume levels may damage your hearing, please protect your hearing by paying attention to the output volume.
POWER ADAPTER WARNING !
- The adapter may only be used indoors
- To ensure adequate ventilation, do not place the power adapter in tight spaces.
- To prevent the risk of electric shock and fire because of overheating, please ensure that curtains and other objects do not prevent adapter ventilation.
- Use supplied adapter only
Overview
The wireframe images below expose the controls and inputs/outputs that the MOD Dwarf has.
Device features
Inputs and outputs
Audio input jacks
The MOD Dwarf has two independent audio inputs, with configurable input gain for each input. You can set up the input gain through the device menu.
Audio output jacks
The MOD Dwarf has two independent audio outputs, with configurable output gain for each output. You can set up the output gain through the device menu.
Headphone
The headphone output on the MOD Dwarf monitors outputs 1 and 2. It is possible to set the volume level of the headphone output through the device menu.
Power jack
The MOD Dwarf comes with its own power supply which outputs 12V, 2A over a center-positive barrel-type plug.
The plug diameter of the power supply must be Φ5.5*2.1*10mm
In summary, the power consumption of the MOD Dwarf varies depending on the peripherals connected to the device. For example: Hooking up a USB-hub to the USB-A port, and then hooking up multiple MIDI controllers to the hub will change the power requirements.
By using the provided power supply you are sure that you will never run out of juice.
Control Chain port
MOD Control Chain devices (such as the MOD Footswitch) have multiple benefits over MIDI Controllers.
MOD Control Chain devices have screens that show you on-demand what each of the footswitches (or other actuators) is assigned to control.
You can daisy chain up to 8 Control Chain devices (this was the maximum we tested) using a single cable from one Control Chain device to the other.
MOD Control Chain devices use an open protocol, which means that you and all of our community can contribute to improving it. You can also use the Arduino Shield and build your own Control Chain device.
Last but not least, Control Chain devices also allow you to have more resolution from your actuators than the current MIDI Controllers.
NOTE: Please do NOT connect this port to a regular Ethernet port, it can damage your MOD Dwarf.
USB Host port (USB port A)
In the most common scenario, this port is used to hook up a single USB-MIDI device, such as a MIDI-keyboard to control generator plugins.
Another common scenario is using this port to hook up a Bluetooth dongle for wireless connection to your PC.
NOTE: The port can also be split up into multiple ports using a USB-hub for connecting multiple USB devices to the MOD Dwarf.
USB computer port (USB port B)
This port is mostly used to connect the MOD Dwarf to your PC for setting it up. When executing a manual system update, its use changes to a mass-storage device, so that you can copy the update-file to the MOD Dwarf.
MIDI I/O
The MOD Dwarf also supports "old-school" MIDI devices. For that, the Dwarf uses two TRS 3.5mm ports. These can be directly connected to other devices using TRS MIDI Type-A, using a 3.5mm TRS cable. It is also possible to connect a dongle to convert it to DIN-MIDI. This dongle should be of the "Type A" and will allow you to hook up your "old school" DIN-MIDI devices. Make sure to use the right type of dongle!
Actuators
Endless knobs
The parameter that each endless knob controls is represented on the screen from left to right. According to the position of each knob from left to right.
On some parameters, you can push the endless knob in order to access a full-screen view of the parameter and/or lists.
Parameter type Trigger - turn left, turn right or click to trigger Toggle - turn left for off, turn right for on, or click to toggle List - turn left to open list and select prev item, turn right to open list and select next item, click to open/close overlay, hold then turn then release to open the list then change the value then immediately close the list Knob - turn for precise value change, hold and turn for coarse value change
Menu button
To the left of the Dwarf's screen, you can find the Menu button. This button opens the menu, which allows you to open settings, save your loaded pedalboard, and access the three Menu Items that you can define in the settings of your device. (picture with close up of this button)
Buttons
The MOD Dwarf has 3 buttons that allow switching between the three subpages of assignments for the encoders. (picture with close up of these buttons)
Footswitches
The MOD Dwarf has three footswitches. These footswitches allow you to execute multiple functions by simply pushing each of them or by pushing two of them simultaneously.
Footswitch A
Footswitch A on the MOD Dwarf allows you to cycle between views in a mode.
In control mode, it cycles through the actuator assignment pages.
In navigation mode, it switches between the list of pedalboards and the list of snapshots.
In tool mode, it cycles through the available tools.
Footswitches B and C
In control mode, these footswitches can be assigned to any plugin on your pedalboard. In navigation mode, they can be used to scroll up (footswitch B) and down (footswitch C). In tool mode, they are used to control the functionality of the active tool.
Accessing Tool
Pushing simultaneously the footswitch A and B allows you to access your defined Tool. You can define this tool on your device settings. Inside the Tool, you can use the footswitch A to switch between tools, and the footswitches B and C to perform functions according to each tool (you can see it displayed on the screen).
Accessing Pedalboards
Pushing simultaneously the footswitch B and C allows you to access the list of your pedalboards. To scroll up on the list you should use the footswitch B and down the footswitch C
Display
The MOD Dwarf has a large (2.9") LCD display. The display normally gives dynamic information about the actions mapped to the device actuators, but they are also used for displaying the device menus and tools.
Each part of the display corresponds to one of the actuators. (See the image above)
The top section of the display shows the Current Pedalboard or Snapshot name. You can define it on the Device Settings.
The section below it shows the control mapped to the endless knobs.
The following section represents the three assignable pages for the endless knobs on the MOD Dwarf.
On the left of the bottom section, you can check the current actuators assignment page, while the two elements on its right show the name of the plugin parameter assigned to the footswitches A and B (correspondingly) according to the current assignment page.
LED Audio meters
The input and output LEDs on the top of your MOD Dwarf have smooth transitions between colors. The LED colors represent the following input levels:
- Off: below -40dB
- Green fade in: between -40dB and -6dB
- Green fully ON, fading in yellow: between -6dB and -1dB
- Red: between -1dB and 0dB
- Blinking strong red: 0dB (CLIPPING!)
Dwarf gain staging
(diagram of gain staging on the Dwarf)
WIP--------
Tuning
The MOD Dwarf has a built-in chromatic tuner that can be accessed as a tool (by pressing the footswitches A and B simultaneously). Both inputs can be used as the tuner input, to select between them push the right footswitch.
If you see a question mark on the tuner screen, it means the MOD Dwarf is not receiving any input or the input levels are too low.
By pushing the footswitch B you activate the mute feature. With the mute feature active when you access the Tuner tool your MOD Dwarf will mute.
Please refer to the Tuner section in the Device Settings page for more information.
Playing
After you have powered on and adjusted the volumes of your MOD Dwarf, it is ready for playtime.
The MOD Dwarf comes with many pedalboards ready to be used. They are organized in banks and can be accessed by pushing simultaneously the footswitch B and C.
When you load a pedalboard, all plugin parameters will have the last saved state. You can save a new state or restore the last saved state using the Settings > Current Pedalboard menu.
Instant Snapshots
While performing, you can create and load snapshots of your configuration on the fly. This will save/restore all parameters of all knobs, encoders and buttons that are controlling plugin parameters.
There are two Instant Snapshots buttons you can use. They are the most left and right buttons at the top center part of the Duo X panel.
IMAGE: Details showing the position of the Instant snapshot buttons
Press and hold an Instant snapshot button for a second to save a new Snapshot. The button will quickly blink and then the light will turn on. When the light is ON, it means there is an Instant Snapshot saved and ready to be loaded. Quickly press the button to reset your device to the state of the saved snapshot.
Switching pages
The MOD Dwarf allows you to switch between 8 pages and 3 subpages. This means that each of you the 3 endless knobs on your Dwarf can be assigned up to 24 parameters. The footswitches A and B can be assigned up to 8 parameters each.
(screenshots of assignment pages)
To switch between pages simply push the footswitch A. To switch between subpages push the buttons under the endless knobs.
Device Settings
Pressing Menu Button followed by the left-most button will open the Device Settings menu.
Access the Device Settings page to learn how to use it to Load Banks and Pedalboards, adjust volumes and MIDI Settings, manage User profiles, and more.
Editing
Accessing the graphical interface
The MOD Dwarf has a built-in graphical user interface (GUI), which means you don’t need to download any extra software in order to configure the device. To access the interface, you only need a web browser, such as Chrome, Safari, or Firefox.
Once you are connected to your device you will be able to build and share your pedalboards, download new plugins, organize your banks for offline access and much more.
Please refer to the Web GUI User Guide to learn all about it.
Accessing via USB cable
The easiest way to access the GUI is through the USB cable. Simply connect the USB cable, which you received along with your MOD Dwarf, to your PC or Mac. The operating system should recognize the MOD Dwarf as a network device and configure it automatically. However, this process may fail in certain Windows versions, if that is your case please check the troubleshooting page
After successfully connecting the MOD Dwarf to your PC or Mac, open your favorite browser and navigate to http://moddwarf.local/ (or http://192.168.51.1).
Accessing via Bluetooth
It is also possible to connect to your computer using a wireless Bluetooth connection. Check this page to see how to do it!