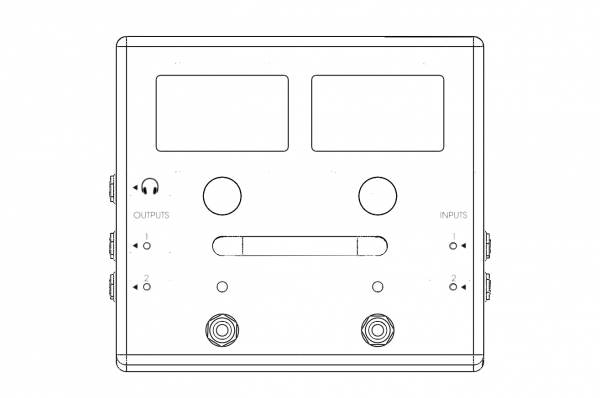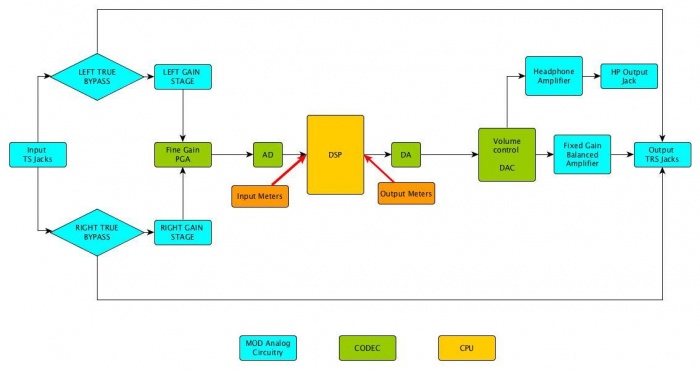Difference between revisions of "MOD Duo User Guide"
Jesseverhage (talk | contribs) |
Jesseverhage (talk | contribs) |
||
| Line 218: | Line 218: | ||
# Accoustic instruments | # Accoustic instruments | ||
| − | {{fake heading | + | {{fake heading}} |
[[Chapter_2:_Web_interface|bla]] | [[Chapter_2:_Web_interface|bla]] | ||
Revision as of 14:30, 14 November 2016
This first chapter describes the MOD Duo in high detail. You will find information about the physical device, the device menu and how to control it, and how to hook up the device in your setup.
Contents
Overview
The wireframe images below expose the controls and inputs/outputs that the MOD Duo has.
Device features
The following sub-sections give information about the different physical device features: the inputs, outputs, actuators, displays and finally the dimensions of the device.
Inputs and outputs
Audio inputs
The MOD Duo has two independant audio inputs, with configurable input gain for each input. You can set up the input gain through the device menu.
Audio outputs
The MOD Duo has two independant audio outputs, with configurable output gain for each outut. You can set up the output gain through the device menu.
Headphone output
The headphone output on the MOD Duo usually monitors output 1 and 2, although it can also be set up to monitor the inputs directly through the device menu. It is also possible to set the volume level of the headphone output through the device menu.
Power input
The MOD Duo comes with its own approved power supply which outputs 12V, 2A over a center-positive barrel-type plug.
TODO: Add plug dimensions, minimum power requirements
The power consumption of the MOD Duo varies depending on the peripherals connected to the device. For example: Hooking up a USB-hub to the USB-A port, and then hooking up multiple MIDI controllers to the hub will change the power requirements. By using the provided power supply you are sure that you will never run out of juice.
Control chain
TODO: explain use for CC, advantage over MIDI
NOTE: Please do NOT connect this port to a regular Ethernet port, it can damage your MOD Duo.
USB-A host
In the most common scenario, this port is used to hook up a single USB-MIDI device, such as a MIDI-keyboard to control generator plugins.
Another common scenario is using this port to hook up a Bluetooth dongle for wireless connection to your PC.
NOTE: The port can also be split up into multiple ports using a USB-hub for connecting multiple USB devices to the MOD Duo.
USB-B slave
This port is mostly used to connect the MOD Duo to your PC for setting it up. When executing a manual system update, its use changes to a mass-storage device, so that you can copy the update-file to the MOD Duo.
DIN-MIDI
Finally, the MOD Duo also supports old-school DIN-MIDI devices, simply hook up your DIN-MIDI device to the appropriate port on the back and enjoy!
Actuators
The two knobs and two footswitches make up the actuators that are present on every MOD Duo.
The two knobs are used to access and navigate the device menu and tuner. They can also be freely mapped to the parameters of the plugins running inside the MOD Duo, through the web interface.
General knob actions
- Turn a knob to change the value of the parameter assigned to it
- Press a knob to cycle through the list of parameters assigned to it
Left knob actions
- Hold the left knob to access and exit the device menu
- Turn the left knob to scroll through the device menu
- Press the left knob to enter the selected sub-menu or toggle the selected option
Right knob actions
- Hold the right knob to access and exit the tuner
- Press the right knob to change the input that the tuner is used for
The two footswitches can be used to navigate through the pedalboards that are inside a bank (when set up that way). They can also be freely mapped to the parameters of the plugins running inside the MOD Duo, through the web interface.
General footswitch actions
- Press the footswitch to change the value of the parameter mapped to it
Switching pedalboards with the footswitches
When switching pedalboards with the footswitches is enabled through the web interface:
- Press the left footswitch to load the previous pedalboard in the active bank
- Press the right footswitch to load the next pedalboard in the active bank
Displays
The MOD Duo sports two large (2.8") LCD displays. The displays normally give dynamic information about the actions mapped to the device actuators, but they are also used for displaying the device menu and tuner.
Dimensions
- width: 180 mm
- length: 160 mm
- height: 74.7 mm
Audio flow
The graphic below represents the signal-flow of the audio inside the MOD Duo.
Please note the position where the LED meters read from.
The LED colors represent the following input levels:
- Off: below -30dB
- Green: between -30dB and -12dB
- Yellow: between -12dB and -3dB
- Red: above -3dB
- Blinking strong red: 0dB (CLIPPING!)
Important conclusions:
- The input gains accessible via the menu - both stage and fine adjust - determine the level of the analog signal coming to the ADC. This is 100% analog.
- The output volume accessible via the menu does not affect the running pedalboard and can't help in case it is clipping. You can solve clipping by reducing the volume inside the pedalboard.
The device menu, or as we call it, HMI (Human Machine Interface), allows you to change settings on the MOD Duo. It also allows you to access different banks, pedalboards and the tuner.
The device menu can be accessed by holding down the left knob for one second.
Navigation is done by rotating the left knob until the desired section is highlighted. Click on the left knob to enter the highlighted section.
When you are done, you can either navigate to "Back to SETTINGS" and click on the left knob to go back to the device menu. Or you can hold down the left knob for one second to exit without going back to the device menu.
Banks
If you want to use the MOD Duo without being connected to a computer, this is a very important section.
Upon entering this section, you will see the banks that you have created using the web interface, as well as a bank that contains all your pedalboards, named "All".
By navigating to a bank and clicking on the left button, you can browse the pedalboards within that bank. Navigate to the pedalboard of your choice and click the left button to load that pedalboard, and make the bank the currently active bank.
From this point onwards, you can use multiple ways of navigating through the pedalboards in the active bank:
- Repeat the procedure to navigate to and select a different pedalboard
- Use the footswitches on the MOD Duo to cycle through the pedalboards inside the currently active bank (only if set up through the web interface)
- Use MIDI program changes to select the currently active bank (only if set up through the web interface)
Current pedalboard
If you have made some changes to some parameters of your pedalboard, and you want to save those changes for the next time you load the pedalboard, you can enter this menu and select and click on "Save State". This is especially useful for use without a computer.
If you have made some changes, but you are not quite happy with the result, there is also a "Reset State" command. This command will return your pedalboard to the original saved state.
Volume and gains
This section allows you to set the gain for the inputs and level of the outputs. The headphone has its own section, so check out the "Headphone" section for information about the headphone volume levels and settings.
When you notice that the LED's at the input side are blinking bright red, that means that your input signal is "clipping". In general, that is not a desired condition. Luckily, it can easily be resolved by lowering the input gain. Try a different gain-stage for the clipping input, or use the "Fine Adjust" option to take smaller steps.
The gain stages represent the following input gain:
- Low: -22.0 dBu
- Medium: -9.5 dBu
- High: +3.0 dBu
For the outputs there is only a simple volume control, going from 0 (unity gain) all the way down to -127.0 dBu. It is recommended to keep the outputs set to unity gain, and resolving clipping on the outputs by reducing the gain in the pedalboard.
Headphone
In this section you can change the settings for the headphone output.
By entering the "Volume" sub-menu you can set the volume from -33dBu to +12dBu.
By enabling the "Direct monitoring" option, your headphone output will work as a monitor for the dry sound coming into the MOD Duo.
Bluetooth
This section allows you to check the status of, and set up your Bluetooth connection.
TODO: insert connection routine
NOTE: in order to use Bluetooth it is required to insert a Bluetooth dongle (version 3.0 or higher) in the USB A port of the MOD Duo.
Info
This section serves to give you information about the services running, the versions of the different pieces of software running on your MOD Duo, as well as the serial number attached to your MOD Duo.
Enter the "Services" sub-menu to see the activated services:
- jack
- mod-host
- mod-ui
- ttymidi
Enter the "Versions" sub-menu to see the versions of:
- release
- restore (hexadecimal)
- system (hexadecimal)
- controller (hexadecimal)
Enter the "Device" sub-menu to see the serial number of your MOD Duo.
Tuner
By holding down the right knob for one second, you will go into tuner mode.
Changing the input being tuned can be done by clicking on the right knob once. By default the tuner is set to tune input 1.
Exiting the tuner is done by holding down the right knob for one second again.
Hooking up the MOD Duo
The MOD Duo has two completely independant inputs and outputs, as well as support for regular DIN-MIDI as well as USB-MIDI devices. It quickly becomes clear that many different possibilities exist for hooking up the MOD Duo in your setup.
In general, there are two scenarios for hooking up the MOD:
- At setup time, with a computer connected to create new pedalboards
- For live use, possibly without a computer connected
For the first scenario, the only connection that you need to make is from the USB B port on the MOD Duo to your computer. (Bluetooth is possible in case that is preferred)
For the second scenario, it is possible to remove the connection to the computer completely, the MOD Duo works perfectly fine as a standalone device!
Wiring examples
In the sections below you can find examples of setups that use the MOD Duo, split up into different categories.
Guitar
TODO: Add typical use cases with guitar
- in front of single amp, as stompbox
- in front of, and in fx loop of single amp
- into PA, with amp+cabsim on mod
- semi-accoustic setup
Vocals
TODO: Add typical use cases with vocals
- MIC -> MOD -> DI -> PA
- ?
Keys
TODO: Add typical use cases with keys
- HW Synth -> MOD
- ePiano -> MOD
- keyboard -> MOD
MIDI
TODO: Add typical use cases with MIDI devices
- MIDI Keyboard/controller -> MOD -> OUT
- MIDI Keyboard/controller -> MOD -> HW Synth -> OUT
- MIDI Grid-controller -> MOD
Exotic
TODO: Add exotic use cases
- Chapman stick
- Wind instruments
- Accoustic instruments