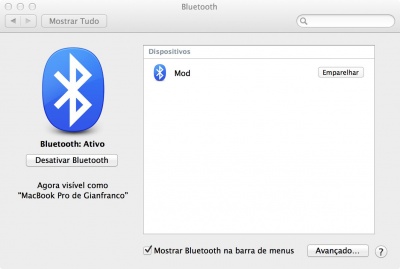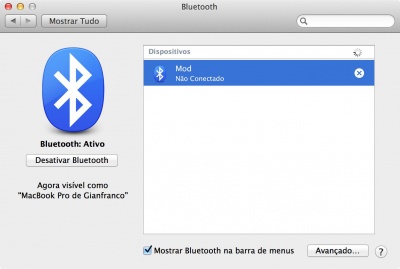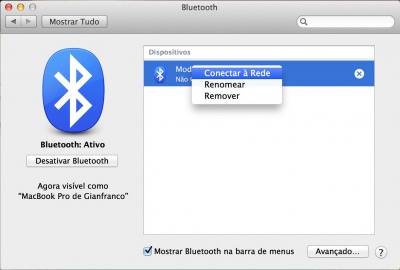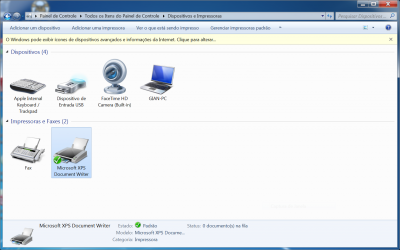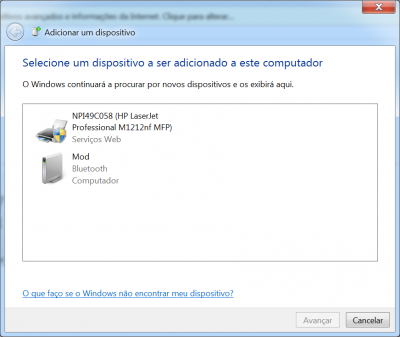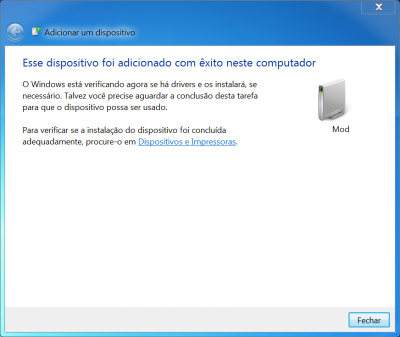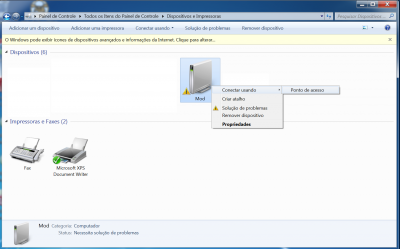Difference between revisions of "Bluetooth"
(PIN) |
(Tutorial bluetooth no Linux) |
||
| Line 48: | Line 48: | ||
7. Pronto, abra o Google Chrome e acesse http://192.168.50.1 | 7. Pronto, abra o Google Chrome e acesse http://192.168.50.1 | ||
| + | |||
| + | == Linux == | ||
| + | |||
| + | === Parear devices === | ||
| + | Primeiro, é necessário parear o seu computador com o MOD e descobrir o endereço do bluetooth (algo como 00:15:83:3D:0A:57). Há diversas maneiras de se fazer isso, por exemplo: | ||
| + | |||
| + | * Há um applet padrão no Ubuntu para isso | ||
| + | * Pode-se usar o bluez-simple-agent | ||
| + | |||
| + | Qualquer método servirá, essa fase não é problemática | ||
| + | |||
| + | === Subindo a rede === | ||
| + | |||
| + | Essa é a parte mais complexa. Apesar do MOD rodar Linux, a implementação da rede não funciona bem do lado do cliente (o seu computador). Depois de configurar tudo, você vai conseguir acessar sem grandes problemas, mas é normal ver algumas mensagens de erro e pode ser necessário tentar a conexão repetidas vezes até conseguir. | ||
| + | |||
| + | Para configurar a rede, usamos o '''pand'''. | ||
| + | |||
| + | É necessário o pacote '''bluez-compat''' (no Linux Mint e provavelmente outras distros debian-based. O importante é ter o comando "pand" na linha de comando). Se você usa alguma distribuição baseada em Debian, pode usar o comando: | ||
| + | |||
| + | * sudo apt-get install bluez-compat | ||
| + | |||
| + | Em seguida, suba a rede ('''note que''' abaixo há um endereço de bluetooth, substitua pelo endereço descoberto na seção "Parear devices"): | ||
| + | |||
| + | * sudo pand --connect 00:15:83:3D:0A:57 -n | ||
| + | |||
| + | '''Caso haja um erro 71''' tente novamente o comando acima. Às vezes são necessárias algumas tentativas. | ||
| + | |||
| + | A rede está feita, falta agora pegar um IP. Use qualquer cliente dhcp de sua preferência, na interface bnep0, por exemplo: | ||
| + | |||
| + | * sudo dhclient bnep0 | ||
| + | |||
| + | Pronto, pode abrir o seu navegador e acessar '''http://192.168.50.1''' | ||
Revision as of 19:30, 2 December 2013
Nesta página você encontra instruções para conectar seu computador ao MOD.
Mac OS
1. Ligue o MOD com o adaptador bluetooth conectado
2. No seu Mac, acesse a opção "Bluetooth" dentro das configurações de sistema e aguarde o seu MOD aparecer como um dos dispositivos disponíveis, conforme figura abaixo.
3. Clique no botão "Emparelhar"
4. Caso seja requisitado um PIN, use 1234. Dependendo da versão do Bluetooth, o PIN não será requisitado.
5. Aguarde o processo de emparelhamento. Ao final dele, o dispositivo irá aparecer como "Não conectado", conforme figura abaixo
5. Clique com o botão direito em cima do disposito e então em "Conectar à Rede", conforme figura abaixo
6. Pronto, abra o Google Chrome e acesse http://192.168.50.1
Windows 7
1. Ligue o MOD com o adaptador bluetooth conectado
2. A partir do Painel de Controle, acesse o item "Dispositivos e Impressoras". Nesta janela, clique no botão "Adicionar um dispositivo, localizado no topo esquerdo da janela
3. Aguarde o seu MOD aparecer como um dos dispositivos disponíveis, conforme figura abaixo.
4. Selecione o dispositivo MOD e clique em "Avançar"
5. Caso seja requisitado um PIN, use 1234. Dependendo da versão do Bluetooth, o PIN não será requisitado.
6. Aguarde o processo de emparelhamento ser concluído com sucesso e então feche a janela clicando em Fechar
6. De volta a tela "Dispositivos e Impressoras", clique com o botão direito sobre o MOD e selecione "Conectar usando" > "Ponto de acesso", conforme figura abaixo
7. Pronto, abra o Google Chrome e acesse http://192.168.50.1
Linux
Parear devices
Primeiro, é necessário parear o seu computador com o MOD e descobrir o endereço do bluetooth (algo como 00:15:83:3D:0A:57). Há diversas maneiras de se fazer isso, por exemplo:
- Há um applet padrão no Ubuntu para isso
- Pode-se usar o bluez-simple-agent
Qualquer método servirá, essa fase não é problemática
Subindo a rede
Essa é a parte mais complexa. Apesar do MOD rodar Linux, a implementação da rede não funciona bem do lado do cliente (o seu computador). Depois de configurar tudo, você vai conseguir acessar sem grandes problemas, mas é normal ver algumas mensagens de erro e pode ser necessário tentar a conexão repetidas vezes até conseguir.
Para configurar a rede, usamos o pand.
É necessário o pacote bluez-compat (no Linux Mint e provavelmente outras distros debian-based. O importante é ter o comando "pand" na linha de comando). Se você usa alguma distribuição baseada em Debian, pode usar o comando:
- sudo apt-get install bluez-compat
Em seguida, suba a rede (note que abaixo há um endereço de bluetooth, substitua pelo endereço descoberto na seção "Parear devices"):
- sudo pand --connect 00:15:83:3D:0A:57 -n
Caso haja um erro 71 tente novamente o comando acima. Às vezes são necessárias algumas tentativas.
A rede está feita, falta agora pegar um IP. Use qualquer cliente dhcp de sua preferência, na interface bnep0, por exemplo:
- sudo dhclient bnep0
Pronto, pode abrir o seu navegador e acessar http://192.168.50.1