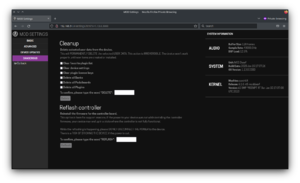Difference between revisions of "Troubleshooting Reinstall"
| (58 intermediate revisions by 4 users not shown) | |||
| Line 1: | Line 1: | ||
| − | + | General Troubleshooting section, divided by possible issues. | |
| − | == MOD | + | == MOD boots the main system, but screens do not work == |
| − | If the | + | If the MOD is able to boot (verified by still providing USB Ethernet device) but the screens do not seem to work properly, we can try to re-flash the "top-board"/screen controller unit.<br/> |
| − | + | This can happen, for example, if the MOD lost power during the last step of the update process. | |
| − | + | This is fixable by reflashing the controller firmware, which can be done through the web interface or SSH. | |
| − | |||
| − | + | === reflashing controller via web interface === | |
| − | + | Open the [http://192.168.51.1/settings.html|web interface advanced settings] (accessible in the bottom-right corner of the regular web interface), then navigate to the "DANGEROUS" area.<br/> | |
| − | + | Simply follow the instructions for the "Reflash controller" section of the page. | |
| − | |||
| − | |||
| − | |||
| − | |||
| − | |||
| − | |||
| − | + | [[File:Screenshot-advanced-settings-dangerous.png|thumb|Web interface advanced settings]] | |
| − | |||
| − | == | + | === reflashing controller via SSH === |
| − | + | Connect to 192.168.51.1 via SSH (user 'root' and password 'mod') and then run the following command: | |
| − | |||
| − | |||
| − | = | + | <code language="console">hmi-update /usr/share/mod/controller/mod*controller.bin</code> |
| − | + | Wait until you get confirmation of the flashing process being complete, and then turn off and on the unit. | |
| − | |||
| − | + | == MOD does not boot == | |
| − | |||
| − | |||
| − | |||
| − | |||
| − | |||
| − | |||
| − | |||
| − | If | + | If your unit seems unable to boot properly, we can force the unit to start in restore mode.<br> |
| − | + | You know the MOD is in restore mode if the inputs and output leds are blue and the display says "plugin USB cable to PC" or "copy file, eject and unplug". | |
| − | |||
| − | + | The method for manually starting recovery mode is: | |
| − | |||
| − | |||
| − | + | # Turn off your MOD | |
| + | # Hold the left knob and footswitch down (on the Dwarf and Duo X you can use the left endless-knob and the 1st button from the bottom-left) | ||
| + | # Turn on the MOD (while still holding the knob and footswitch down) | ||
| + | # Wait 5 seconds and let go of the knob and footswitch - the MOD is now booting into restore mode | ||
| + | # Connect the MOD to your PC (if not done yet) and wait for a new mass storage drive to appear | ||
| + | # Download the latest release from [[Releases]] | ||
| + | # Copy the mod*.tar file you just downloaded onto the new drive and use your OS option to safely remove the drive | ||
| + | # Disconnect the USB cable | ||
| + | # Wait while the unit updates itself, it will reboot automatically when done | ||
| − | + | Note: On some rare cases a MOD Duo might boot again in restore mode after this. If that happens please start over from step 1. | |
| − | |||
| − | |||
| − | |||
| − | |||
| − | + | == MOD boots into recovery mode automatically == | |
| − | |||
| − | + | If the main MOD OS kernel becomes unbootable, the MOD will automatically boot into restore mode (used for performing OS updates).<br> | |
| + | You know the MOD is in restore mode if the inputs and output leds are blue and the display says "plugin USB cable to PC" or "copy file, eject and unplug". | ||
| − | + | If this happens, we need to reinstall the latest release, which will allow the unit to boot normally again.<br> | |
| + | Simply allow the unit to boot into recovery mode, and then: | ||
| − | + | # Connect the MOD to your PC (if not done yet) and wait for a new mass storage drive to appear | |
| − | + | # Download the latest release from [[Releases]] | |
| − | + | # Copy the mod*.tar file you just downloaded onto the new drive and use your OS option to safely remove the drive | |
| − | # | + | # Disconnect the USB cable |
| − | # | + | # Wait while the unit updates itself, it will reboot automatically when done |
| − | # | ||
| − | |||
| − | # | ||
| − | |||
| − | + | == MOD does not boot at all, not even in restore mode == | |
| − | + | If for some reason your MOD device does not boot at all - not even in forced-restore mode - we need to reinstall the bootloader or perhaps the entire OS inside. | |
| − | |||
| − | |||
| − | |||
| − | + | See the [[Troubleshooting Reinstall Dwarf]] page for how to reinstall the MOD OS in the Dwarf.<br/> | |
| + | See the [[Troubleshooting Reinstall Duo X]] page for how to reinstall the MOD OS in the Duo X.<br/> | ||
| + | See the [[Troubleshooting Reinstall Duo]] page for how to reinstall the MOD OS in the Duo. | ||
Latest revision as of 18:48, 26 February 2024
General Troubleshooting section, divided by possible issues.
Contents
MOD boots the main system, but screens do not work
If the MOD is able to boot (verified by still providing USB Ethernet device) but the screens do not seem to work properly, we can try to re-flash the "top-board"/screen controller unit.
This can happen, for example, if the MOD lost power during the last step of the update process.
This is fixable by reflashing the controller firmware, which can be done through the web interface or SSH.
reflashing controller via web interface
Open the interface advanced settings (accessible in the bottom-right corner of the regular web interface), then navigate to the "DANGEROUS" area.
Simply follow the instructions for the "Reflash controller" section of the page.
reflashing controller via SSH
Connect to 192.168.51.1 via SSH (user 'root' and password 'mod') and then run the following command:
hmi-update /usr/share/mod/controller/mod*controller.bin
Wait until you get confirmation of the flashing process being complete, and then turn off and on the unit.
MOD does not boot
If your unit seems unable to boot properly, we can force the unit to start in restore mode.
You know the MOD is in restore mode if the inputs and output leds are blue and the display says "plugin USB cable to PC" or "copy file, eject and unplug".
The method for manually starting recovery mode is:
- Turn off your MOD
- Hold the left knob and footswitch down (on the Dwarf and Duo X you can use the left endless-knob and the 1st button from the bottom-left)
- Turn on the MOD (while still holding the knob and footswitch down)
- Wait 5 seconds and let go of the knob and footswitch - the MOD is now booting into restore mode
- Connect the MOD to your PC (if not done yet) and wait for a new mass storage drive to appear
- Download the latest release from Releases
- Copy the mod*.tar file you just downloaded onto the new drive and use your OS option to safely remove the drive
- Disconnect the USB cable
- Wait while the unit updates itself, it will reboot automatically when done
Note: On some rare cases a MOD Duo might boot again in restore mode after this. If that happens please start over from step 1.
MOD boots into recovery mode automatically
If the main MOD OS kernel becomes unbootable, the MOD will automatically boot into restore mode (used for performing OS updates).
You know the MOD is in restore mode if the inputs and output leds are blue and the display says "plugin USB cable to PC" or "copy file, eject and unplug".
If this happens, we need to reinstall the latest release, which will allow the unit to boot normally again.
Simply allow the unit to boot into recovery mode, and then:
- Connect the MOD to your PC (if not done yet) and wait for a new mass storage drive to appear
- Download the latest release from Releases
- Copy the mod*.tar file you just downloaded onto the new drive and use your OS option to safely remove the drive
- Disconnect the USB cable
- Wait while the unit updates itself, it will reboot automatically when done
MOD does not boot at all, not even in restore mode
If for some reason your MOD device does not boot at all - not even in forced-restore mode - we need to reinstall the bootloader or perhaps the entire OS inside.
See the Troubleshooting Reinstall Dwarf page for how to reinstall the MOD OS in the Dwarf.
See the Troubleshooting Reinstall Duo X page for how to reinstall the MOD OS in the Duo X.
See the Troubleshooting Reinstall Duo page for how to reinstall the MOD OS in the Duo.