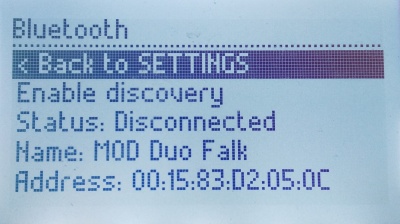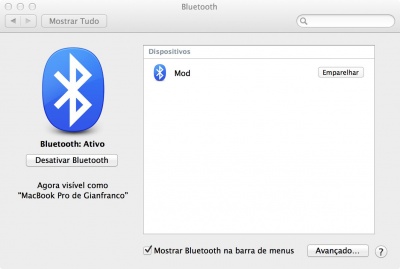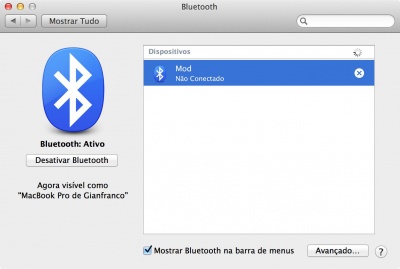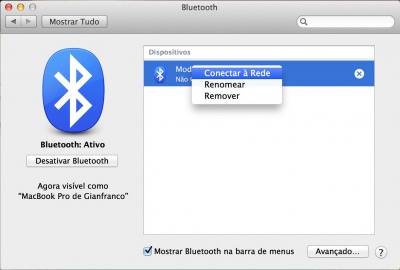Difference between revisions of "Bluetooth"
| Line 92: | Line 92: | ||
[[File:Mac2.jpeg|400px]] | [[File:Mac2.jpeg|400px]] | ||
| − | + | 9. That's it. Open your browser and go to http://192.168.50.1/ | |
=== Linux === | === Linux === | ||
| − | + | There are quite a few different bluetooth manager applications under Linux, so we won't cover them all here.<br/> | |
| + | So instead we can tell the basic steps: | ||
| − | + | 1. Turn on the MOD Duo and plug a Bluetooth USB stick into it | |
| − | + | 2. Wait for it to boot | |
| − | + | 3. Open the MOD controller menu (by holding the left knob down), go to the bluetooth menu and enable discovery. | |
| − | + | 4. Use your bluetooth manager application to look for bluetooth devices | |
| − | + | 5. Select the MOD Duo and connect to it | |
| − | + | 6. Join the bluetooth network created by the MOD Duo | |
| − | + | 7. That's it. Open your browser and go to http://192.168.50.1/ | |
| − | |||
| − | |||
| − | |||
| − | |||
| − | |||
| − | |||
| − | |||
| − | |||
| − | |||
| − | |||
| − | |||
| − | |||
| − | |||
| − | |||
| − | |||
| − | |||
| − | |||
| − | |||
| − | |||
| − | |||
| − | That's it | ||
Revision as of 15:00, 20 September 2016
In this page you find instructions to connect your computer to the MOD using bluetooth.
Please note that the MOD unit does not include a bluetooth chip inside, you have to plug a bluetooth usb dongle on MOD for this to work.
Note: Bluetooth version 3 or higher is required.
Display options
The controller has a menu option dedicated to bluetooth.
Enable discovery will turn on discovery mode on for 2 minutes.
The MOD starts with discovery turned off by default.
Status:... shows the current bluetooth status.
The following different status are available:
- Unavailable - no bluetooth stick is plugged in the MOD
- Unsupported - the bluetooth version of the stick in use is too old (needs >= bluetooth 3)
- Starting... - bluetooth service is starting
- Disconnected - bluetooth active, no devices connected and not discoverable
- Discoverable - bluetooth active, discoverable (and perhaps with devices connected)
- Connected - bluetooth active, at least 1 device connected but not discoverable
Name:... shows the bluetooth device name for your specific MOD.
Usually includes batch and serial number as suffix for uniqueness.
You can customize this name by creating a file named '/data/bluetooth/name' inside the MOD. Its contents define the name.
Address:... shows the MAC address of the current bluetooth stick in the MOD.
Connecting using bluetooth
(TODO: initial text here, for discovery)
Windows
1. Turn on the MOD Duo and plug a Bluetooth USB stick into it
2. Right-click the Windows bluetooth icon and click on "Join a Personal Area Network"

3. Open the MOD controller menu (by holding the left knob down), go to the bluetooth menu and enable discovery.
4. Click on the 'Add device' button on the new window that appeared on the computer.

5. Select your MOD Duo from the list and click 'Next'.

6. Wait for Windows to finish setting it up...

7. Select the MOD Duo icon and click 'Connect using' then 'Access point'

8. The connection should be successful. If not, start again from step 3.

9. That's it. Open your browser and go to http://192.168.50.1/
Mac OS
1. Turn on the MOD with the bluetooth adaptor connected
2. In your Mac, go to "Bluetooth" option at the System Preferences and wait for your MOD to appear as one of the available devices, according to the picture below.
3. Click the "Pair" button
4. In case a PIN is requested, use 0000. Depending on the Bluetooth version, the PIN won't be necessary.
5. Wait for the pairing process to finish. When it's done, the device will appear as "Not connected", according to the picture below.
5. Click with the right button on the device and then on "Connect to Network", according to the picture below.
9. That's it. Open your browser and go to http://192.168.50.1/
Linux
There are quite a few different bluetooth manager applications under Linux, so we won't cover them all here.
So instead we can tell the basic steps:
1. Turn on the MOD Duo and plug a Bluetooth USB stick into it 2. Wait for it to boot 3. Open the MOD controller menu (by holding the left knob down), go to the bluetooth menu and enable discovery. 4. Use your bluetooth manager application to look for bluetooth devices 5. Select the MOD Duo and connect to it 6. Join the bluetooth network created by the MOD Duo 7. That's it. Open your browser and go to http://192.168.50.1/